当サイトは株式会社KEIアドバンスが構築および運営の委託を受けております。
また、当社は個人情報管理には万全の体制で臨んでおります。
当サイト(ガイダンス、出願等のサービス)ではCookieを使用します。Cookieの仕様に関する詳細は「 Cookie(クッキー)ポリシー」をご覧ください。
利用案内・入学手続を始める
入学手続利用案内
以下の手順をご確認の上、入学手続ボタンより入学手続を行ってください。
手順1. 入学手続登録に必要な環境を確認・準備する
手順2. 入学手続に必要な情報を確認する
入学手続登録を実施する前に、Web入学手続システムより「入学手続の手引き」をダウンロードし、重要な日時(入学手続期間)を必ずご確認ください。
「入学手続の手引き」は郵送した合格通知にも同封しています。
入学手続は、システムの登録だけでなく、入学金及び諸会費等の支払いや手続書類の郵送も必要です。
入学手続の手引きを熟読して、手続をしてください。
手順3. 入学金及び諸会費等の支払い手続を行う
入学手続メニュー「1.納付金手続」の[手続をする]ボタンから「納付金」を選択し、支払サイトより支払いを行ってください。
※支払期限までに必ず支払いを行ってください。支払期限を過ぎると、操作及び支払いができなくなります。
納付金選択
一括で納入する方
画面に表示されているリストから「入学金+諸会費等」を選択してください。
※コンビニエンスストア決済の支払金額の上限は30万円です。コンビニエンスストア決済を利用の方で、一括の金額が30万円を超える場合は、入学金、諸会費等を分割で納入してください。
分割で納入する方
画面に表示されているリストから「入学金」と「諸会費等」をそれぞれ選択してください。
入学金及び諸会費等の支払い
[支払サイトへ]ボタンから、画面の指示に従い、支払いを行ってください。
納付金のほかにサービス利用料が必要です。
ご利用可能なお支払い方法については、こちらをご参照ください。
ステータス確認方法
ステータスの意味は下表の内容となります。
| ステータス | 内容 |
|---|---|
 |
「入学金+諸会費等」と「入学金」と「諸会費等」がすべて未入金の場合 |
 |
「入学金+諸会費等」又は、「入学金」と「諸会費等」のいずれかが未入金の場合 ※分割で支払いを行う場合、「入学金」と「諸会費等」両方が入金済みになりましたら、ステータスが「完了」に変わります。 |
 |
「入学金+諸会費等」又は、「入学金」と「諸会費等」の両方が入金済みの場合 |
手順4. 学籍関連情報・アンケートを登録する
入学手続メニューの[手続をする]ボタンから以下情報の登録を行ってください。
※手続期間内に必ず行ってください。入学手続期限を過ぎると、操作ができなくなります。
2.学籍関連情報入力
3.アンケート情報入力
ステータス確認方法
ステータスの意味は下表の内容となります。
| ステータス | 内容 |
|---|---|
 |
情報が未登録の場合 |
 |
情報が登録済の場合 |
手順5. 証明写真(顔写真)を登録する
入学手続メニューの「4.写真アップロード」の[アップロード]ボタンから以下情報の登録を行ってください。
※手続期間内に必ず行ってください。入学手続期限を過ぎると、操作ができなくなります。
出願時に登録した顔写真を利用をする場合は、「学生証用写真の登録」画面より[受験時の写真を使用する]ボタンを押してください。
利用しない場合は、画面の指示に従って、証明写真データを登録してください。
登録した写真は、学生証の写真として使用します。学生証は卒業するまで有効となるものですので、服装等考慮のうえで決定してください。
<証明写真(顔写真)の撮影とデータ保存>
以下の例を参照し証明写真機(写真データのダウンロードや取得ができるもの)、スマートフォンやタブレット端末のカメラ機能、デジタルカメラ等で顔写真を撮影してください。写真は「白/青/グレーを基調とした無地の壁」を背にして撮影してください。
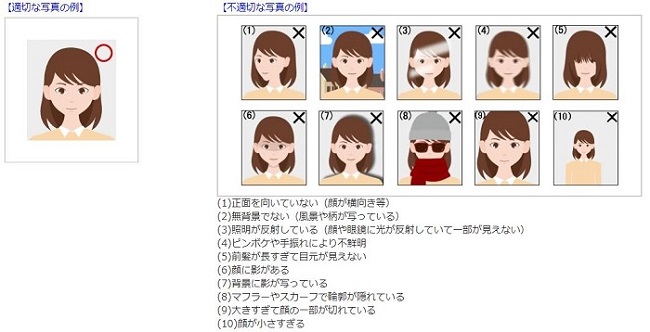
<顔写真の条件>
・カラー写真(白黒不可)、上半身、脱帽、正面、無背景、6ヶ月以内に撮影したもの
・写真サイズは100KB以上、5MB以下であることが必要です。
・写真データ形式は「JPEG/PNG」のいずれかであることが必要です(ファイル拡張子はjpg/png)。
ステータス確認方法
ステータスの意味は下表の内容となります。
| ステータス | 内容 |
|---|---|
 |
顔写真データが未登録の場合 |
 |
顔写真データが登録済の場合 |
手順6. 登録内容を確定し、入学手続書類を郵送する
「1.納付金手続」(※)、「2.学籍関連情報入力」、「3.アンケート情報入力」、「4.写真アップロード」が完了しましたら、「5.1次入学手続確定申請・必要書類出力」の[手続確定申請・ダウンロード]ボタンから[手続確定を申請する]ボタンをクリックしてください。確定申請後、必要書類がダウンロードできます。
※入学手続メニューに「2次入学手続」が表示されている場合は、入学金の支払が必要です。
「2次入学手続」が表示されていない場合は、入学金及び諸会費等の支払が必要です。
※手続期間内に必ず行ってください。入学手続期限を過ぎると、操作ができなくなります。
※手続確定を申請すると、登録された内容が確定され、一切変更できなくなりますので慎重に行ってください。
市販の封筒(角2)に宛名ラベルを貼り、入学手続に必要な書類を入れて、必ず期間内に大学に到着するように「簡易書留・速達」で郵送してください。
ステータス確認方法
ステータスの意味は下表の内容となります。
| ステータス | 内容 |
|---|---|
 |
登録が完了していない場合 「1.納付金手続」、「2.学籍関連情報入力」、「3.アンケート情報入力」、「4.写真アップロード」を行ってください。 |
 |
手続確定が未済の場合 手続確定を申請して、入学手続に必要な書類を郵送してください。 |
 |
手続確定が申請済の場合 |
 |
入学手続書類を大学で受領済の場合 ※すべての書類のチェック等のため、手続期間終了後にステータスが更新されますのでご了承ください。(不備等があればご連絡します。) |
手順7. 【入学手続メニューに2次入学手続が表示されている場合のみ】
2次入学手続を行う
入学手続メニューに2次入学手続が表示されている場合は、2次入学手続が必要です。以下の手続を行ってください。
※手続期間内に必ず行ってください。入学手続期限を過ぎると、操作ができなくなります。
※1次入学手続確定が申請済でない場合は、2次入学手続は行えません。
●2次手続確定の申請(「入学金+諸会費等」 又は「諸会費等」の支払が完了した場合、申請が行えます。申請を行うには、入学手続メニューの[手続確定申請・ダウンロード]ボタンから[手続確定を申請する]ボタンをクリックしてください。)
●[対象者のみ]書類の郵送(成績証明書、卒業証明書等)
※書類の郵送が不要の場合も必ず2次手続確定の申請を行って下さい。
これで 入学手続完了
以上で入学手続は完了となります。入学手続がすべて完了した場合は、3月28日以降に入学手続メニューの手続状況でお知らせします。