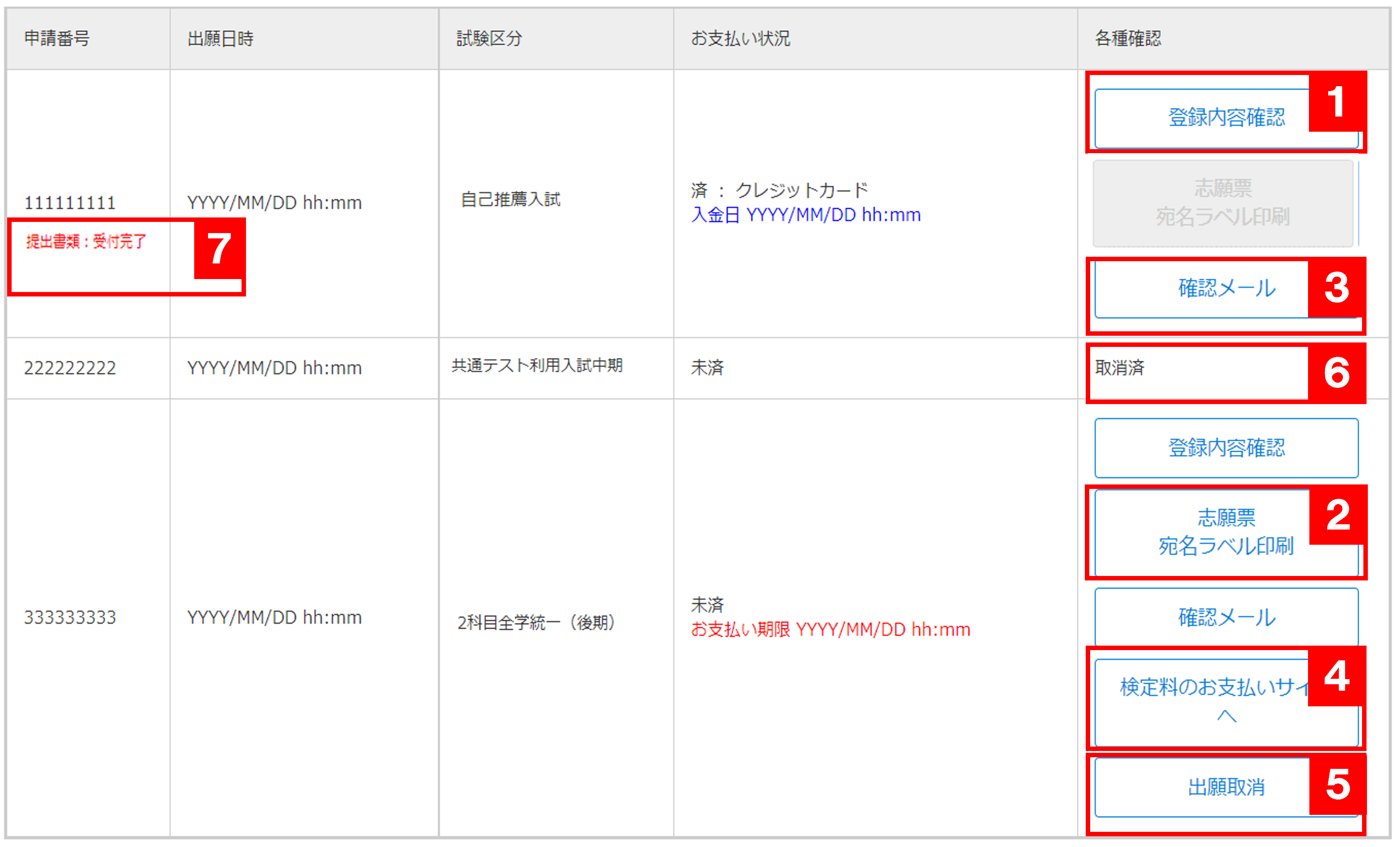マイページ
マイページの登録と各機能についてご説明します。
マイページ登録画面の流れ
事前準備1 マイページID登録(利用者メールアドレス登録)
マイページを初めて登録する方は「初めてマイページをご利用の方は こちら」のリンクをクリックして以降の手順に従って登録してください。
すでに登録している方は登録済のメールアドレスとパスワードを入力しログインボタンをクリックしてください。ログイン後マイページに遷移します。
個人情報の取り扱い、サイト規約の同意文章を確認後、同意するボタンをクリックしてください。
登録するメールアドレスを入力します。
このメールアドレスはマイページにログインする際に必要となります。
また、ここで登録したメールアドレスに利用者登録を完了させる(本登録する)「利用者登録確認」メールを配信します。
出願登録完了および入金確認、問い合わせや重要な連絡事項等、入学までのあいだ登録されたメールアドレスにメールを送信します。ドメイン指定受信を設定している場合、以下のアドレス及びドメインを受信できるよう設定してください。
【admission@dokkyo.ac.jp】、【pwd-dokkyo-nyushi@persol.co.jp】、【no-reply@52school@com】、【@stf.dokkyo.ac.jp】
入力したメールアドレスが間違っていると、「利用者登録確認」メールがお手元に届きません。
「利用者登録確認」メールが受信ボックスに見当たらない場合は、迷惑メールフォルダーなどに入っていないか確認してください。
メールに記載のURLをクリックしてください。
※URLは24時間を過ぎると無効となりますのでご注意ください。
「利用者登録確認」メールに記載のURLをクリックしてください。パスワード設定の画面に遷移します。
パスワードを入力してください。
パスワード登録後、マイページのトップページへ遷移します。
※URLをクリックしてもページが正しく表示されない場合は、ブラウザのアドレス入力欄にURLをコピー&ペーストし、表示させてください。
マイページでは下記の機能が利用できます。
●大学からのお知らせ・連絡の確認
●ガイダンスの閲覧・確認
●個人情報の登録・編集と確認
●写真の登録・編集と確認
●出願登録
●出願確認
├出願状況確認
├支払い方法確認
├志願票PDF印刷(入金済みのみ)
├宛名ラベルPDF印刷(入金済みのみ)
├出願登録完了メール送信
└出願取消(未入金のみ)
●受験票印刷
●合否照会
●入学手続き
●メールアドレス変更
●パスワード変更
事前準備2 個人情報の登録
「STEP2 基本情報の登録と確認」の「個人情報の登録・編集と確認」より受験生の個人情報を登録してください。
このページから登録した個人情報を出願時に流用し表示します。
氏名の漢字が、パソコンで変換できない文字の場合エラーとなりますので、代替文字を再入力してください。
●氏名(カナ氏名・漢字氏名)
※この氏名は、大学で常に使用する氏名になります。
※外国籍の者又は日本国籍で英字氏名の者は、パスポートの表記どおり、英字で入力してください。
※高等学校で通称名等を使用し、調査書の氏名と戸籍名が異なる場合(漢字の旧字体表記等は除く)は、調査書の氏名でマイページ登録(受験者氏名)を行ってください。戸籍名と異なる場合は、入学手続き時に、別途申請が必要です。その他、不明な点は獨協大学入試課までご連絡ください。
●生年月日(西暦)
●性別
●国籍(二重国籍の場合は日本を選択)
●住所
●電話番号(自宅、携帯いずれか必須)
●出身高校等(高校名、課程、学科、卒業(見込)年)
※個人情報が事前に登録されていないと出願することができません。
※出願画面で表示される個人情報を修正する場合は、マイページの「STEP2 個人情報の登録・編集と確認」より修正してください。
事前準備3 写真の登録
「STEP2 基本情報の登録と確認」の「写真の登録と確認」より志願者の証明写真(顔写真)を登録します。
証明写真は出願書類を郵送するまではマイページで変更が可能です。登録された証明写真(顔写真)は「試験当日の本人照合」に使用しますので、画面の案内をよく確認して登録を行ってください。証明写真(顔写真)の郵送は不要です。
※個人情報と証明写真データの両方が事前に登録されていないと出願登録することができません。
証明写真の規格はこちらをご確認ください。
証明写真(顔写真)データを選択し、次へボタンをクリックしてください。
画面に記載された「<顔写真の調整方法>」に従って、写真を加工(切り抜く範囲の調整、回転、拡大、縮小)してください。
問題がなければ保存するボタンをクリックします。
「写真を切り抜きました」と表示されますのでOKをクリックします。
顔写真の切り抜き結果を確認してください。
写真が横向きになってしまう方はこちらをご確認ください。
※登録した写真データが不適切な場合、本学から連絡することがあります。
出願確認
「STEP4 出願確認」より登録一覧に遷移後、出願登録した履歴を確認できます。
各項目で確認できる内容
- 登録内容確認
登録内容の確認 - 志願票・宛名ラベル印刷
必要書類の印刷(入金時のみ)
書類提出後は印刷が行えなくなります。 - 確認メール
出願登録完了メールの送信 - 検定料のお支払いサイトへ
お支払い手続き・支払いに必要な番号の表示(未入金時のみ) - 出願取消
出願の取消(未入金時のみ)
ダイアログが表示されますので、問題なければ[OK]を押してください。 - 取消済
5.出願取消を行った場合表示されます。 - 提出書類(指定校・併設校・全商特別推薦入試を除く)
書類確認中
提出書類を大学が受理した場合に表示されます。
表記がされるまで時間がかかる場合があります。
受付完了
書類の確認が完了し、受付が完了した場合に表示されます。
この表示になったら、受験票の印刷が可能です(一般入試のみ)。外検+(プラス)、共通テスト利用入試の受験票は発行されません。
推薦・その他の選抜は、11月20日以降印刷可能です。
受験票
出願書類郵送後、7~10日程度(推薦・その他の選抜は11月20日以降)で印刷が可能になります。
マイページの受験票印刷より印刷してください。記載内容を必ず確認し、試験当日に持参してください。
(郵送はされませんので、ご注意ください。)
※一般入試は、出願確認画面で、提出した書類のステータスが「受付完了」となった場合に、印刷できます。
※外検+(プラス)、共通テスト利用入試の受験票は発行されません。受験番号は、合格発表時にマイページから確認してください。
合否照会
合否案内はマイページの合否照会より合格発表日から確認できます。
※合格通知の郵送は行いません。
※外検+(プラス)、共通テスト利用入試の受験番号も合否照会から確認してください。
<繰り上げ合格について(一般選抜のみ)>
※一般選抜の繰り上げ合格候補者はマイページの合否照会でのみお知らせします。各学科の左端に、「繰上合格候補」と表示されます。この表示のない場合は、候補ではありません。書類の郵送はありませんので、しっかり確認しておいてください。
※繰り上げ合格発表は、対象の繰り上げ合格候補者へ電話又はマイページの合否照会にて行います。詳細は、一般選抜入学試験要項をご確認ください。繰り上げ合格発表の有無・発表方法等については、大学ホームページに掲載します。
入学手続き
合格者はマイページの入学手続きより入学手続きを行ってください。