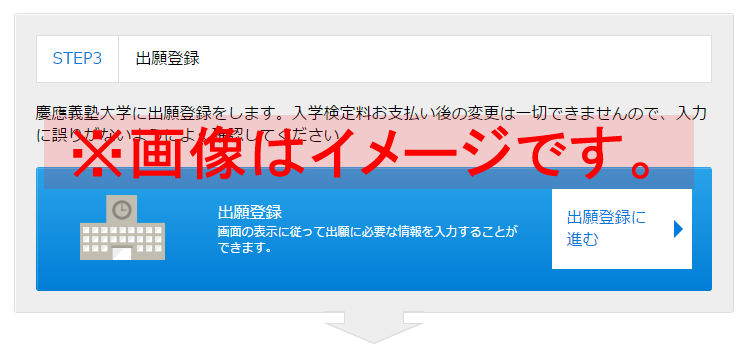マイページ登録
マイページの登録と各機能について説明します。事前によく確認してください。
マイページ登録の際の注意事項を確認してください。
- マイページの登録について
出願するためにはマイページへの利用者登録が必要です。通知等を受信可能なメールアドレスを準備してください。
2023年度入試以前にマイページを登録した方も、2024年度入試用にはじめから登録してください。 - メールアドレスについて
1つのメールアドレスで複数人の利用はできません。1人につき必ず1つのメールアドレスで出願登録をしてください。
ドメイン指定受信を設定している場合、【@52school.com】を受信できるよう設定してください。
目次
マイページ登録画面の流れ
事前準備1 マイページID登録(利用者メールアドレス登録)
今年度マイページを初めて登録する方は「初めてマイページをご登録の方は こちら」のリンクをクリックして以降の手順に従って登録してください。
すでに登録済みの方は、登録したメールアドレスとパスワードを入力しログインボタンをクリックしてください。ログイン後マイページに遷移します。
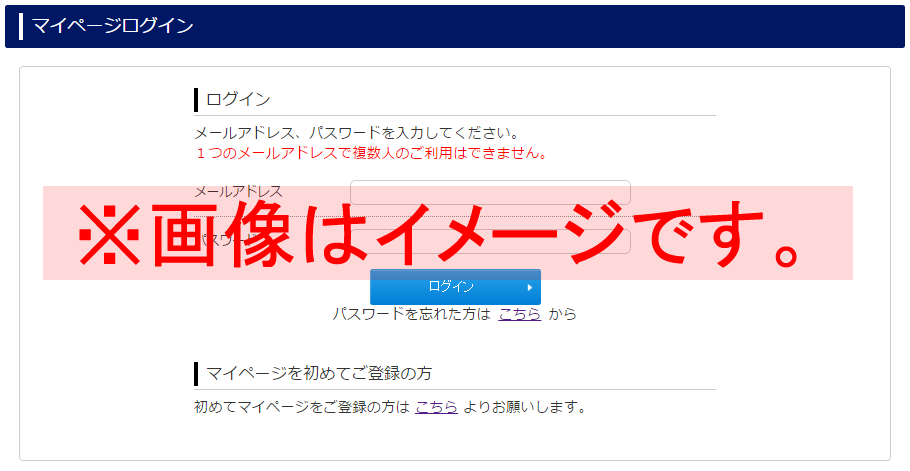
個人情報の取扱い、サイト利用規約を確認後、同意するボタンをクリックしてください。
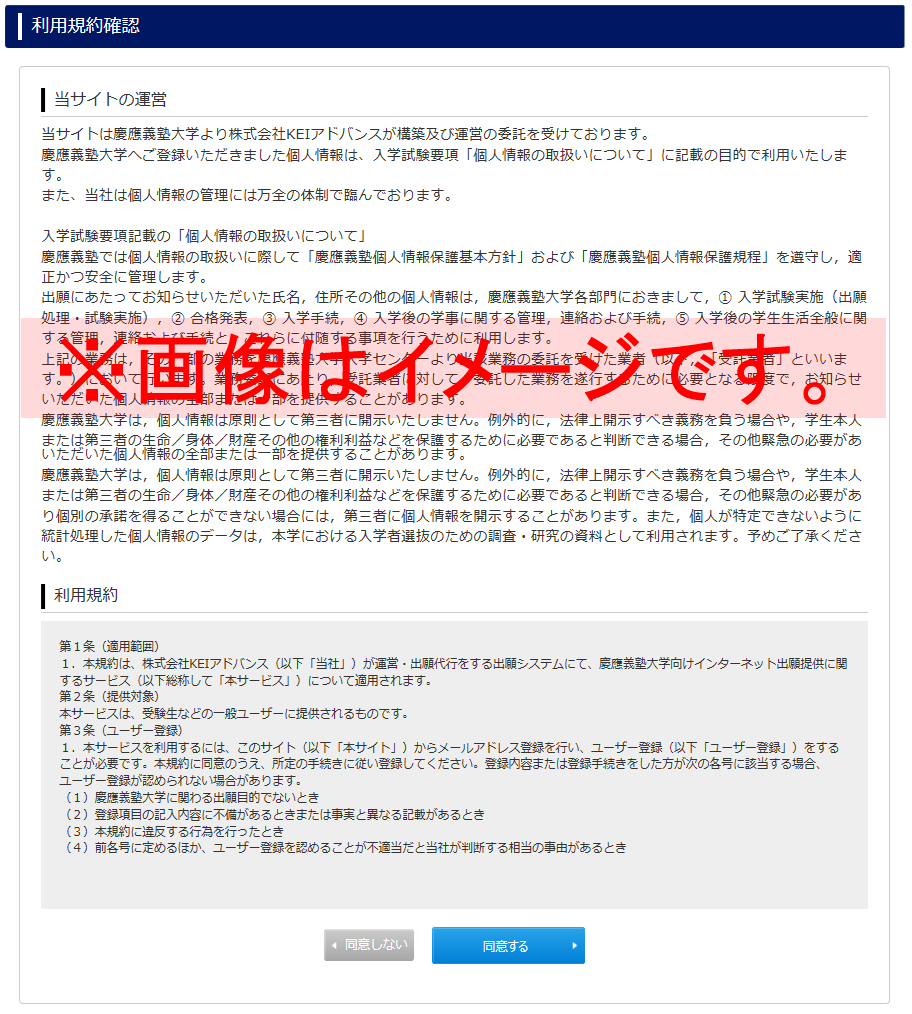
登録するメールアドレスを入力します。
このメールアドレスはマイページにログインする際に必要となります。
また、ここで登録したメールアドレス宛に利用者登録を完了させる(本登録する)「利用者登録確認」メールを配信します。
ドメイン指定受信を設定している場合、【@52school.com】を受信できるよう設定してください。
入力したメールアドレスが間違っていると、「利用者登録確認」メールがお手元に届きません。
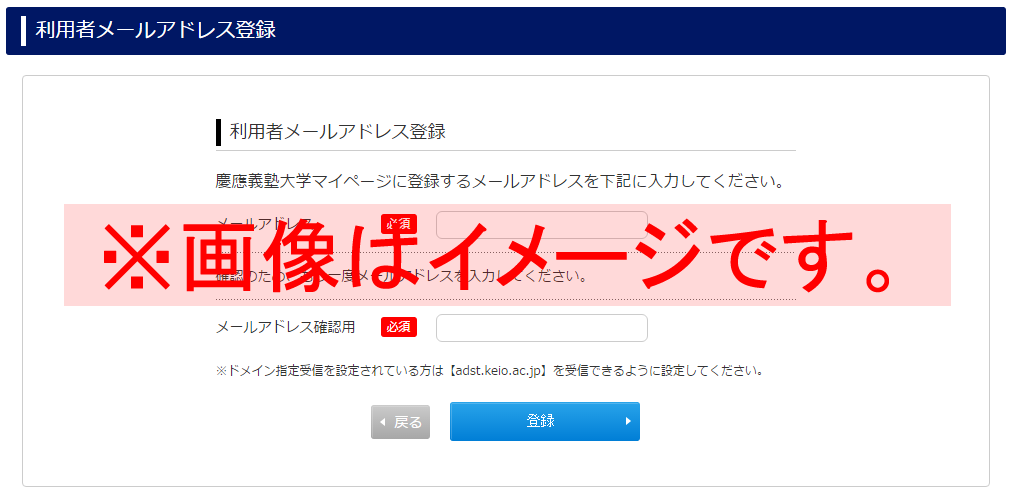
「利用者登録確認」メールが受信ボックスに見当たらない場合は、迷惑メールフォルダ等に入っていないか確認してください。
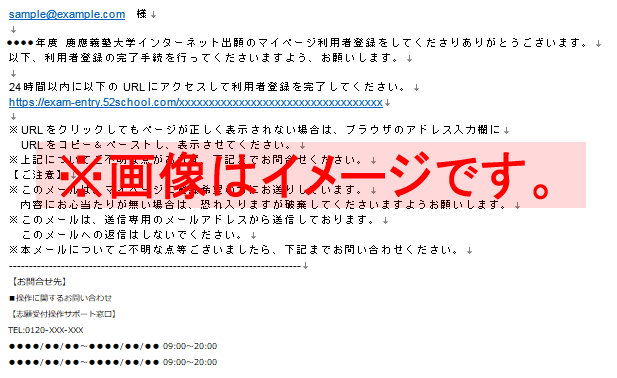
「利用者登録確認」メールに記載のURLをクリックしてください。パスワード設定の画面に遷移しますので、パスワードを入力してください。
パスワード登録後、マイページのトップページへ遷移します。
※URLは24時間を過ぎると無効となりますのでご注意ください。
※URLをクリックしてもページが正しく表示されない場合は、ブラウザのアドレス入力欄にURLをコピー&ペーストし、表示させてください。
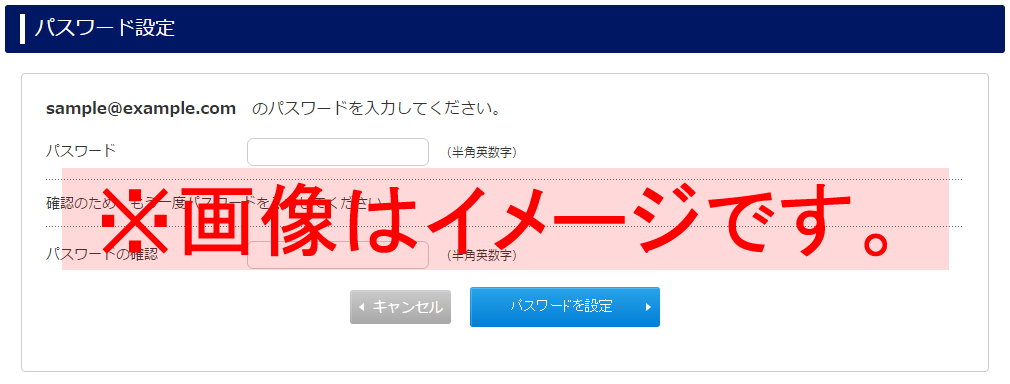
マイページでは以下の機能が利用できます。
●大学からのお知らせ・連絡の確認
●ガイダンスサイトの閲覧・確認
●個人情報および証明写真(顔写真)データの登録と確認
●出願登録
●出願確認
├出願手続確認
├出願変更
├志願確認票PDF印刷
├宛名ラベルPDF印刷
├志願者情報変更届PDF印刷
├入学検定料返還申請(一般選抜のみ。申請期間は一般選抜要項を確認してください。)
├入学検定料返還申請PDF印刷(一般選抜のみ)
└入学検定料返還申請用宛名ラベルPDF印刷(一般選抜のみ)
●受験票PDF印刷(指定校推薦入試を除く)
●合否照会(指定校推薦入試を除く)
●入学手続
●成績開示申請(一般選抜のみ。申請期間は一般選抜要項を確認してください。)
●メールアドレス変更
●パスワード変更
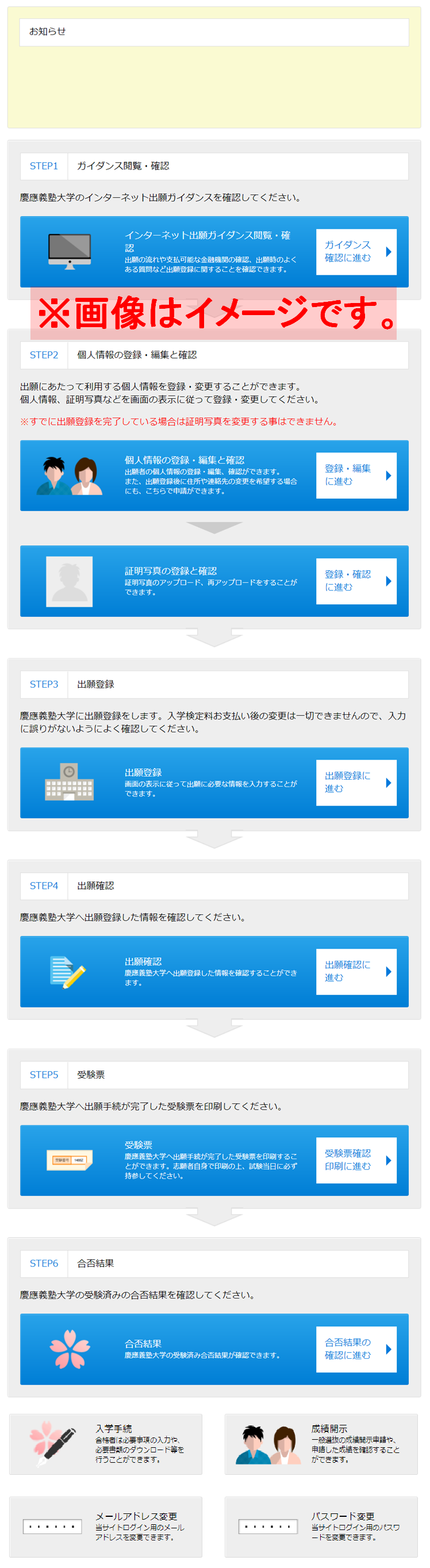
事前準備2-1 個人情報の登録
「STEP2 個人情報の登録・編集と確認」より受験生の個人情報を登録してください。
このページから登録した個人情報を出願登録時に表示します。
※個人情報と証明写真(顔写真)データの両方が事前に登録されていないと出願することができません。
※出願画面で表示される個人情報を修正する場合は、マイページの「STEP2 個人情報の登録・編集と確認」より修正してください。
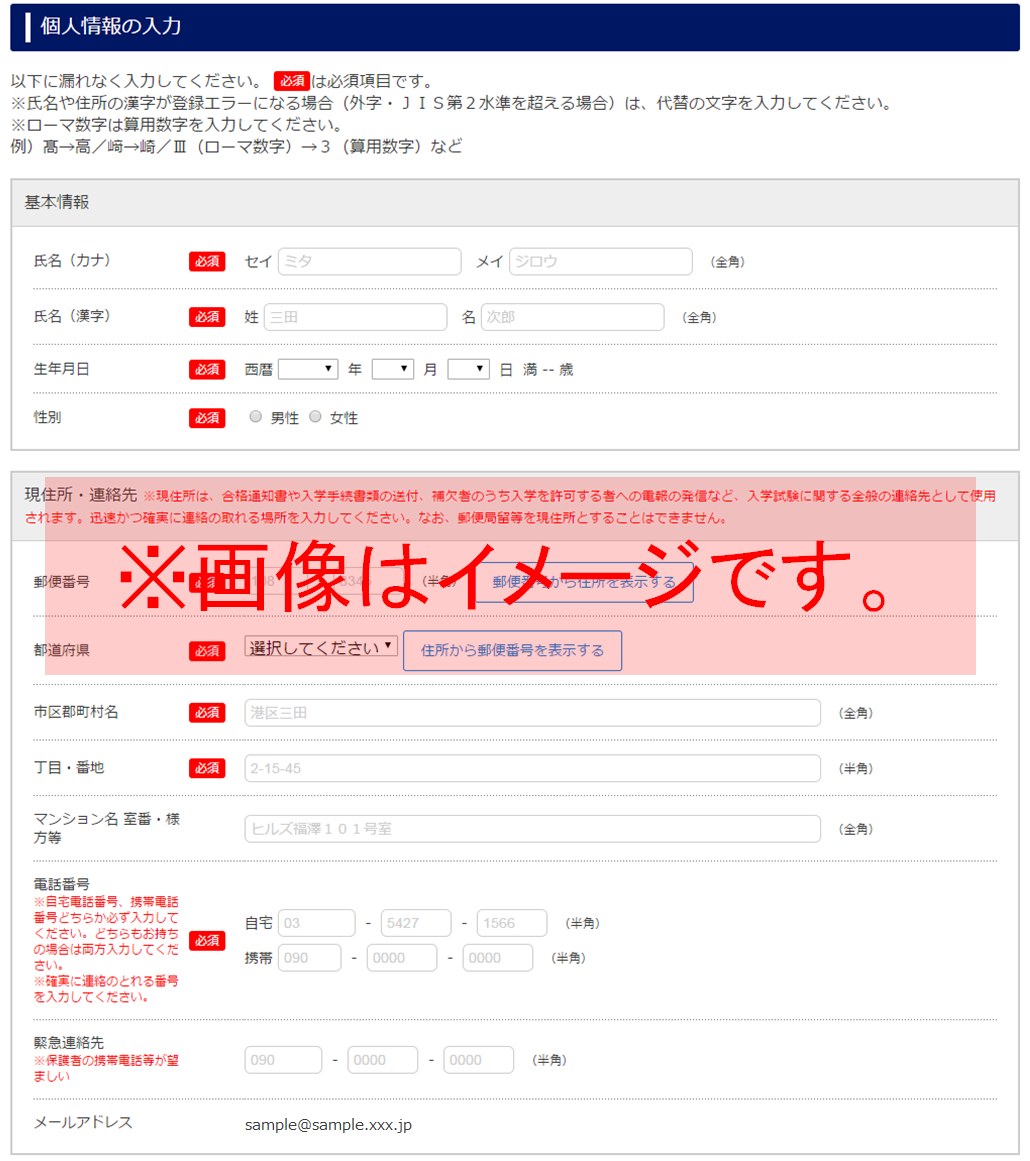
事前準備2-2 証明写真(顔写真)データの登録
「STEP2 個人情報の登録・編集と確認」より受験生の証明写真(顔写真)データ(以下、顔写真データ)を登録します。顔写真データは入学検定料を支払うまではマイページで変更が可能です(支払い後は一切変更できません)。登録された顔写真データは試験当日の本人照合(指定校推薦入試を除く)および 入学後の学生証写真として卒業時まで使用します(高等学校等の制服で撮影されたものは使用できません)。画面の案内をよく確認して登録を行ってください。顔写真データは郵送不可のため、必ず画面から登録してください。
顔写真データの条件はこちらを確認してください。
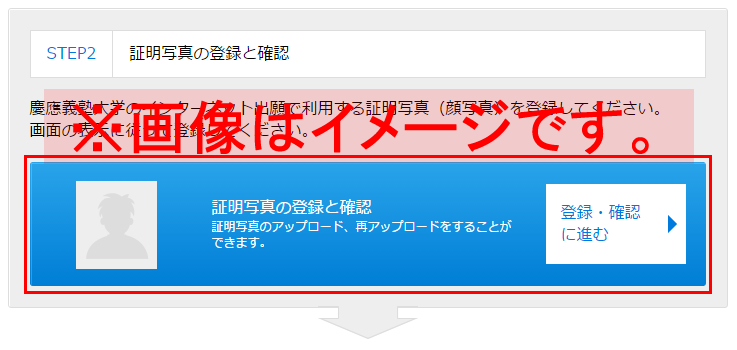
顔写真データを選択し、「写真を表示」ボタンをクリックしてください。
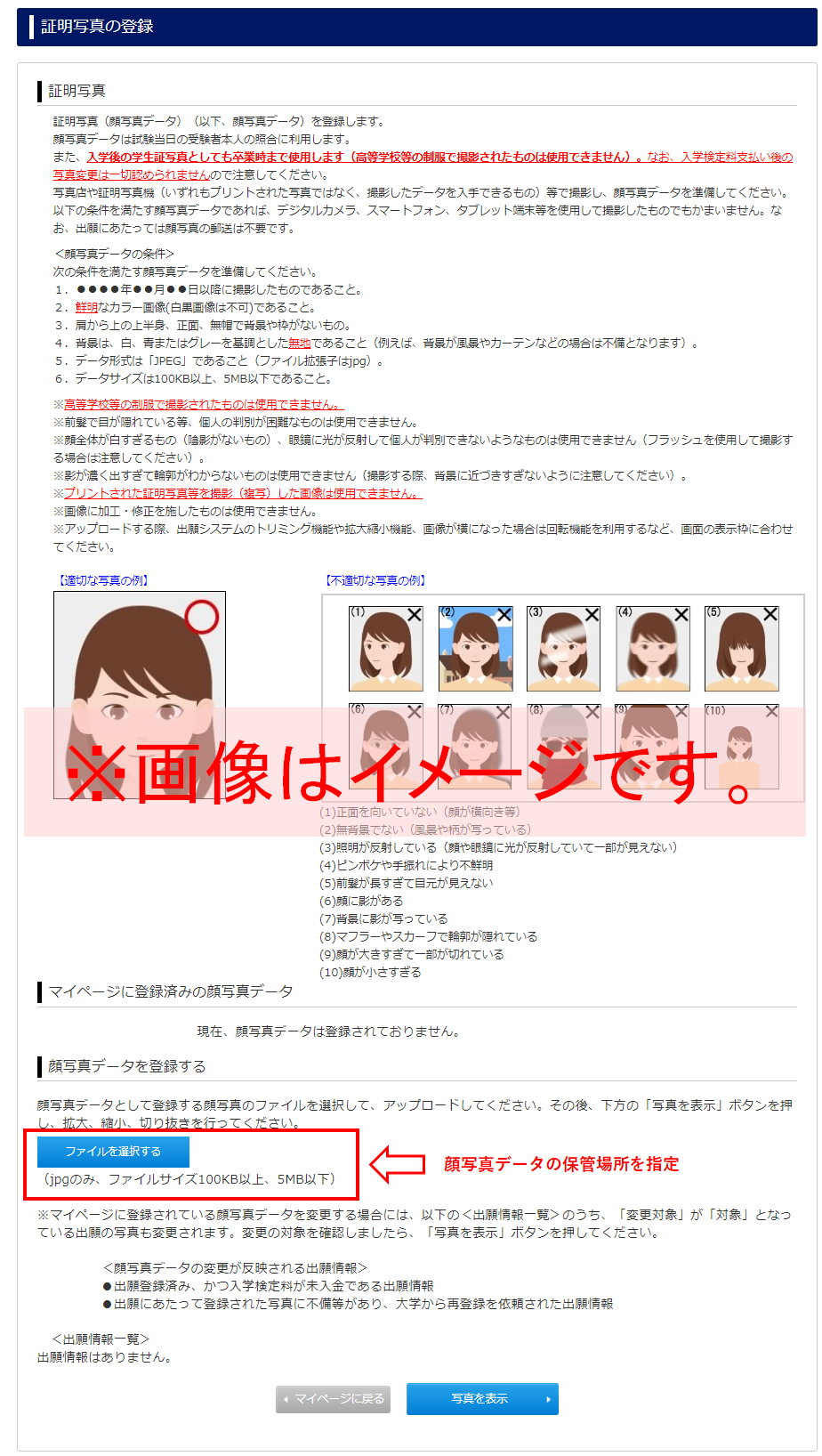
画面に記載された「<顔写真の調整方法>」に従って、写真を加工(切り抜く範囲の調整、回転、拡大、縮小)してください。
顔写真データの調整前
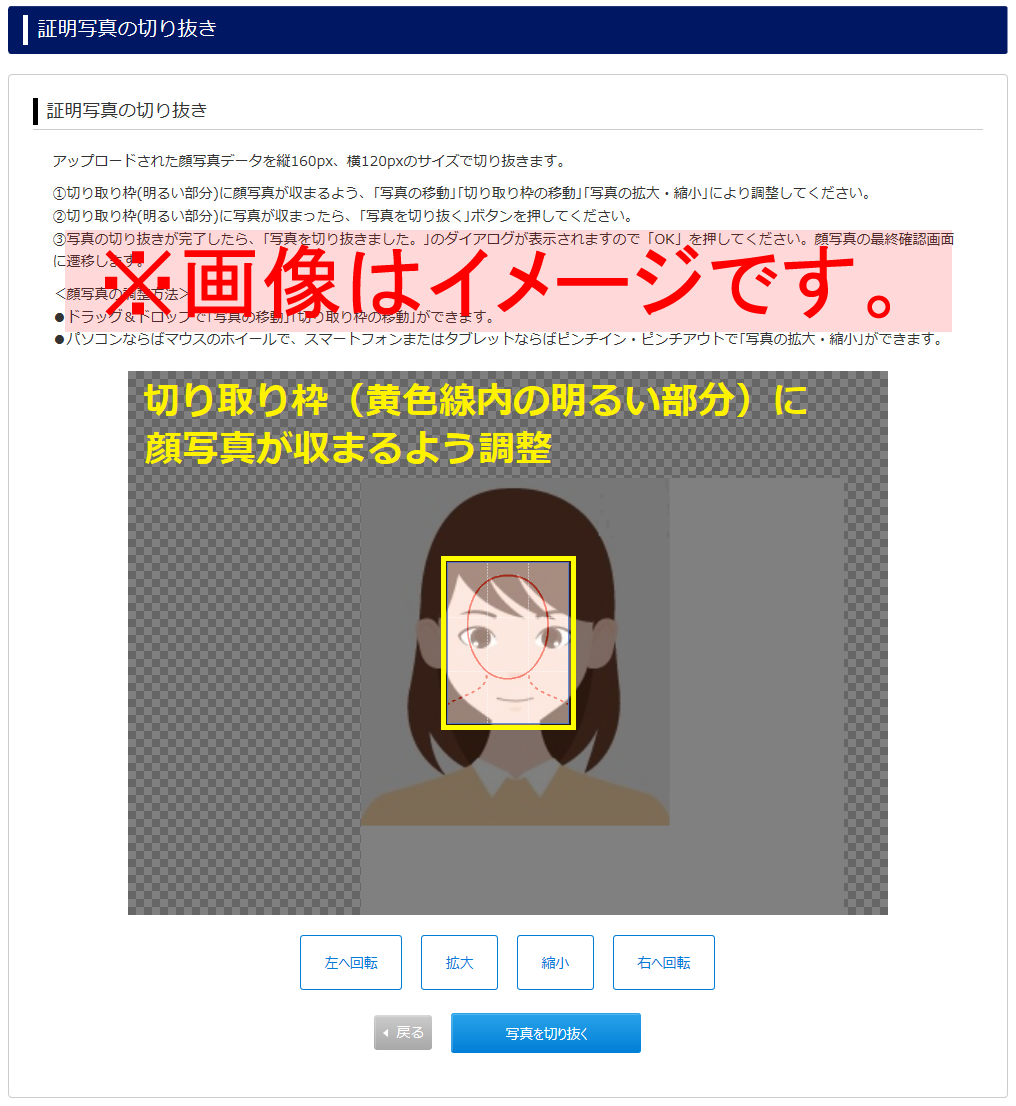
問題がなければ「写真を切り抜く」ボタンをクリックします。
顔写真データ調整後
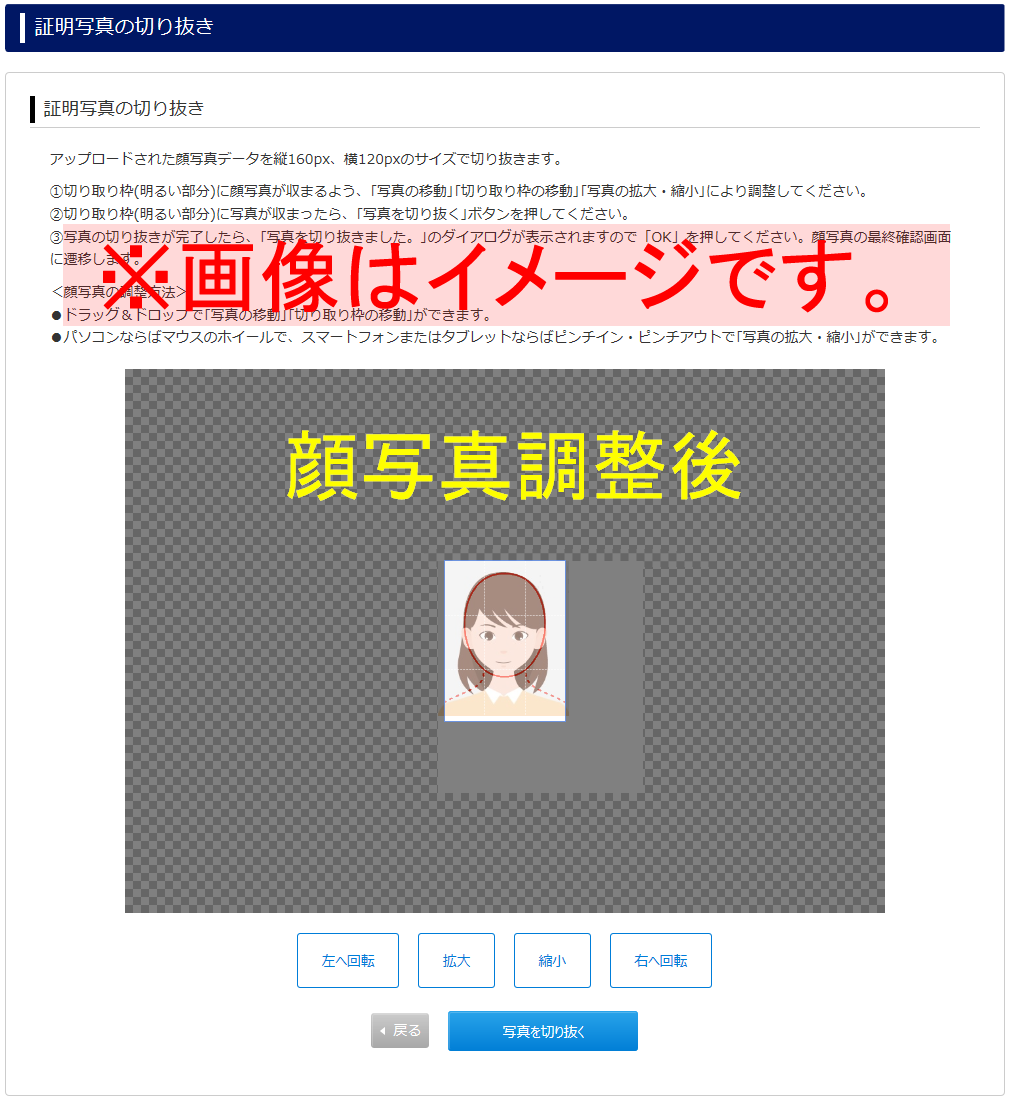
個人情報および顔写真データの登録が完了すると、出願登録が行えるようになります。
「STEP3 出願登録」をクリックし、出願登録を行ってください。
※出願登録方法は出願登録を確認してください。