出願前の準備や確認
- PDFが表示されない、または表示が遅い。
-
下記のアイコンをクリックするとアドビ株式会社のページが立ち上がります。(スマートフォンの場合は、アプリのダウンロードページが立ち上がります。)
また、すでにAdobe Acrobat Reader をお持ちの方につきましても、最新版をご利用されることを推奨します。
Adobe Acrobat Reader の最新版をダウンロード(無償)して設定してください。スマートフォン、タブレットなどでPDFが表示されない旨の問い合わせが多く発生してします。
PDFが表示されない方は、画面下部に「ダウンロード」の表示がないか確認してください。それでも解決しない場合は、ご利用の環境が推奨環境ではない可能性があります。「推奨環境を知りたい。」を確認してください。
iPhoneをお使いの方はSafariをお試しください。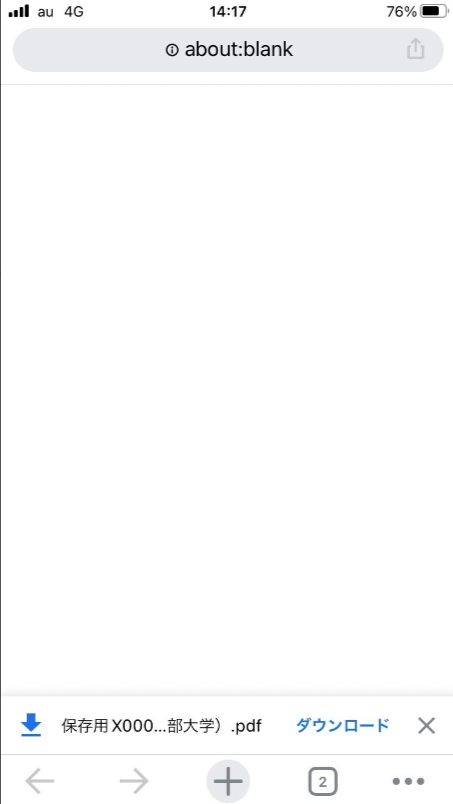
- ブラウザは何が使えるのか。
-
下記の推奨ブラウザをご利用ください。
- 【PC推奨環境】
- Windows:Google Chrome、Microsoft Edge
- Mac:Safari、Google Chrome
- 【モバイル端末推奨環境(スマートフォン、タブレットなど)】
- Android(10.X.X 以降):Android Chrome
- iOS(iOS 14.X.X 以降):Safari
お使いの環境によっては、一部機能が動作しないことがあります。その場合はPCをご使用ください。
- ブラウザの設定で気をつけること。
-
当サイトでは登録情報を一時的に保存するために「Cookie(クッキー)」を、また、利便性を高めるために「JavaScript」を使用しています。
正しく動作させるため、必ず利用するブラウザの「Cookie(クッキー)」および「JavaScript」を有効にしてください。
「Cookie(クッキー)」および「JavaScript」の設定方法は、ブラウザにより異なりますので、 詳しくはお使いのブラウザのヘルプにてご確認ください。
- 推奨環境を知りたい。
-
本システムにて登録を行っていただくにあたり、以下の環境が必要となります。
PC推奨環境
ブラウザバージョン
Windows環境の場合 Mac環境の場合 Windows環境の場合 Google Chrome
Microsoft EdgeMac環境の場合Safari
Google ChromePDF閲覧ソフトバージョン
Windows環境の場合 Mac環境の場合 Windows環境の場合Adobe Acrobat Reader DC
※Windows8.1、Windows10の「リーダー」は推奨環境外です。
※ブラウザ専用PDF Viewerは推奨環境外です。Mac環境の場合Adobe Acrobat Reader DC
※macOSのプレビューは推奨環境外です。
※ブラウザ専用PDF Viewerは推奨環境外です。モバイル端末推奨環境(スマートフォン、タブレットなど)
※下記は推奨環境ですが、お使いの環境によっては一部機能が動作しないことがあります。その場合はPCをご使用ください。
OSバージョン
Android環境の場合 iOS環境の場合 Android環境の場合Android 10.X.X 以降
Android ChromeiOS環境の場合iOS 14.X.X 以降
Safari
- Adobe Readerをインストール済みですがPDFを表示することができない。
-
PDFを表示するには最新のAdobeReaderが必要です。
下記のアイコンをクリックし、最新版をダウンロード(無償)してください。すでにAdobe Readerをお持ちの方につきましてはバージョンをご確認いただき、最新版でない場合はアップデートされることを推奨します。
- プリンターを持っていない(故障して使用できない)がインターネットで出願できるか。
-
自宅にプリンタがない場合やスマートフォン・タブレットから出願する場合は、出願登録完了後に学校等の印刷が可能なパソコンやコンビニエンスストアのプリントサービスを使用してガイダンスページの申込確認から印刷してください。
- 自宅のパソコンではなく学校等のパソコンで出願してもよいか。
-
構いません。
ただし、出願確認や入金確認のメールを受信したい場合、登録したメールアドレスに送信されるメールを自由に閲覧できることが前提です。また、入学志願票や必要書類などを印刷できるプリンターがあることを事前にご確認ください。
- フリーメールのアドレスを使用して出願してもよいか。
-
構いません。
ただし、出願登録時や入学検定料のお支払い後、システムから自動送信している通知メールが、メールサービスを運営する会社の迷惑メール対策の関係からウイルスや迷惑メールと判断され、通常の受信ボックスに振り分けられずにご覧いただけないケースや、メール自体が届かない場合があります。
さらに、メールをお届けできなかった場合でも、大学ではメールがお届けできなかったことを知ることができません。これは、メールサービス提供側のシステムやメーラー(PCや携帯電話)の設定上の問題であり、大学及び志願受付操作サポート窓口では解決できないということをご理解いただきますようお願いします。
- 登録するメールアドレスは携帯電話のものでもよいか。
-
構いません。
ただし、メール本文に含まれるリンクの画面は、パソコン上で開く必要があります。なお、登録されたメールアドレスは、出願登録完了の通知や入金確認の通知などに使用しますので、(@tcue.ac.jp)、(@52school.com)ドメインを受信指定してください。
出願登録に関すること
- ボタンをクリックしても反応しない、またはプルダウンの中身が表示されない。
-
CookieおよびJavaScriptの設定が有効になっているか確認してください。
方法については、上記の「ブラウザの設定で気をつけること。」を参照してください。
- ボタンをクリックしても次の画面で正しい内容が表示されない。
-
Cookieが有効になっているか、上記の「ブラウザの設定で気をつけること。」を確認してください。 また、ご利用のブラウザが推奨のものであるか確認してください。
- PDFを表示することができない。
-
PDFを表示するにはAdobe Acrobat Reader DCが必要です。 お持ちでない方は、下記のアイコンをクリックし、最新版をダウンロード(無償)してください。
- 出願登録後、入力内容の誤りに気付いた。
-
入学検定料のお支払い前であれば、申込確認をクリックし登録済みの出願情報の取り消しを行ってから、改めて初めから入力し直してください。
※出願データの削除はこちらをご確認ください。
支払い後であれば、入力内容の変更はできません。高崎経済大学 入試広報グループ入試チームにお問い合わせください。
- 出願登録したが、出願登録完了の通知メールが届かない。
-
入力したメールアドレスの入力間違いが考えられます。また、メールが配信される回線の経路やメールサービス側の負荷などにより、多少時間がかかることがありますのでしばらくお待ちください。届かない場合には、「申込確認」機能で出願登録がされているかを確認することができます。
- 個人情報登録の際にエラーになってしまう。
-
個人情報登録の際に、入力した文字が登録エラーになる場合は代替の文字を入力してください。
なお、合格通知書等の氏名については、そのまま表記されますが、入学手続の際に変更が可能です。例) 髙木→高木 山﨑→山崎 (ローマ数字)Ⅲ→(数字)3
- 住所が入力欄に入りきらない。
-
郵便物が届く範囲で省略して入力してください。
- 大学入学共通テスト成績請求番号がわからない。
-
大学入試センターへお問い合わせください。
- 出願登録が完了する前にパソコンがフリーズしたので、正常に登録されているか確認したい。
-
「登録」をクリックした後に「登録完了」という画面が表示されれば、登録されています。出願者の情報入力画面または入力事項の確認画面でフリーズした場合は、まだ登録されていないので、もう一度、出願者情報入力画面からやり直してください。
登録完了後に入力したメールアドレス宛に送信される出願登録完了の通知メールの受信を確認してください。
- メールアドレスの登録を携帯電話のアドレスで行った場合、文字数制限のために出願登録完了の通知メールが一部読めないということはないのか。
-
文字数が制限される機種や設定になっていると、メールの本文が全て表示されない場合がありますので、1000文字程度読める機種または設定になっているかをご確認ください。
なお、携帯電話のアドレスを登録する場合は、(@tcue.ac.jp)、(@52school.com)ドメインを受信指定してください。
- 海外からインターネット出願したいが、日本語変換のソフトが入っていない。カタカナ以外で氏名(フリガナ)を入力することはできるか。
-
日本語変換ソフトがないと登録できません。ソフトをインストールするか、入力可能なパソコンから登録してください。
- 「申込確認」機能でインターネットで行った出願の内容が確認できない。
-
氏名(カナ)[全角カナ]、生年月日[半角数字]、整理番号[半角数字]、セキュリティコード[半角数字]の入力が間違っていないか、出願登録時に印刷した「入学志願票(確認用)」や出願登録完了の通知メールをよく確認してください。
- 整理番号、セキュリティコードを忘れた。
-
ガイダンスページの申込確認をクリックして、表示された画面下部にある「整理番号、セキュリティコードを忘れた方は、こちらから」よりお問い合わせください。
- 「入学志願票(提出用)」はどこから取得できるか。
-
入学検定料の支払いと顔写真のアップロードの完了後に印刷が可能となります。
ガイダンスページの申込確認ボタンよりログインし、[出願の手続き]ボタンより表示された画面にて取得できます。
入学検定料に関すること
- 入学検定料を払い込む際に、どのような点に注意したらよいか。
-
- 共通
- コンビニエンスストアや銀行ATM(ペイジー)で支払いに必要な番号の取得やクレジットカード、ネットバンキングの支払いは「決済サイト」をご利用ください。「決済サイト」は、申込確認ボタンよりログインし、「検定料のお支払いサイトへ」ボタンより確認してください。
- コンビニエンスストアや銀行ATM(ペイジー)に行く際に、支払いに必要な番号をメモしてください。
※支払い方法により、表示される番号名が異なります
- セブンイレブン → 「払込票番号(13桁)」
- ファミリーマート → 「収納番号(20020-12桁)」
- デイリーヤマザキ → 「お客様番号(11桁)」
- ローソン、セイコーマート → 「お支払い受付番号(4~7桁)」、「電話番号」
- 銀行ATM(銀行、ゆうちょ銀行) → 「収納機関番号(58171)」「お客様番号(6桁)」「確認番号(4桁)」
- ネットバンキング → 控える番号はありません
- クレジットカード → 控える番号はありません
- 支払い期限が過ぎると支払うことができませんので、入力作業登録後、出願登録完了の通知メールをチェックしてください。
- 支払の際に、別途サービス利用料が掛かります。
下記の「入学検定料を支払う際に、利用料はかかるのか。」を参照してください。 - 支払った際に受け取る受領書類は必ず持ち帰って、大切に保管してください(コンビニエンスストア、銀行ATM(ペイジー)のみ)。
- コンビニエンスストア
- ローソン、ファミリーマート、セイコーマート、デイリーヤマザキ、ヤマザキデイリーストア、セブンイレブンをご利用いただけます。
- 入学検定料は現金でお支払いください。
- 銀行ATM(ペイジー)
- 三菱UFJ銀行、みずほ銀行、三井住友銀行他、各店舗のATMをご利用いただけます。
- 銀行ATMの営業時間は、店舗によって異なるため、事前に銀行のサイトなどでご確認ください。
- 銀行ATMによってはキャッシュカードのみ(現金で支払えない)の場合がありますのでご注意ください。
- 年末年始は、ゆうちょや各銀行の各店舗の営業休止のお知らせを確認してご利用ください。
- コンビニエンスストアの銀行ATMはご利用いただけません。
- 金融機関の窓口では取り扱いできません。
- 10万円を超える場合は現金で支払うことができませんので、銀行のキャッシュカードをご用意ください。
- ネットバンキング
- インターネット銀行(じぶん銀行、楽天銀行他)、ペイジー取扱い銀行のネットバンク利用契約をお持ちの方はご利用いただけます。
- クレジットカード
- VISA、MasterCard、JCB、AMERICAN EXPRESS、Diners Clubのクレジットカードをお持ちの方はご利用いただけます。(カード名義人は受験生本人でなくても構いません)
- ご利用いただける支払回数は一括支払のみです。
- クレジット決済画面で決済情報の確認を行うと即時決済が完了します。
- 共通
- 入学検定料を支払う際に、利用料はかかるのか。
-
検定料以外に一律700円(税込)のサービス利用料が掛かります。
- 入学検定料を入金したのに入金確認の通知メールが到着しない。入学検定料が入金されているか確認したい。
-
「申込確認」機能で、出願(入金)内容を確認してください。
ガイダンスページの 申込確認 をクリックして、ログインしてくだい。
ログインには、氏名(カナ)、生年月日、整理番号、セキュリティコードが必要です。
- 誤ってATMの利用明細を捨ててしまった。
-
通常の手続が正しく行われれば利用明細を保存する必要はありませんが、何らかのトラブルがあった場合には、お支払いを証明する書類として必要になりますので、当該金融機関に問い合わせてください。
出願書類に関すること
- 書類が届いたかどうか確認したい。
-
日本郵便の郵便追跡サービスサイトでご確認ください。
郵便追跡サービスサイトでは書類の郵送時に郵便局から交付された「受領証」にあるお問い合わせ番号(引受番号)を利用して確認することができます。
到着済みの状態となっていれば、受付はされています。書類不備などがある場合にのみ大学より連絡を行う場合があります。
- 証明写真(顔写真)データの画像の向きを補正しても、確認画面で画像が横向きになってしまうがどうすればよいか。
-
【スマートフォンの場合】
ホームボタンが右側になるように、スマートフォンを横向きにして写真を撮ってください。それでも、縦向きに写真がアップロードできない場合は、パソコンに一度取り込んでいただき、画像の回転機能で補正してください。【パソコンの場合】
画像の回転機能で補正してください。
- 出願に必要な書類は何か。
-
学生募集要項の「出願手続」に記載している「提出書類」を確認してください。
- 印刷が必要な書類は、いつ印刷可能になるか。
-
確認用の書類は、出願登録直後から印刷可能となりますが、提出用書類については、「入学検定料入金後」かつ「証明写真(顔写真)アップロード完了後」に印刷可能となります。
ガイダンスページの申込確認ボタンよりログインし、[出願の手続き]ボタンより表示された画面にて取得できます。
- 印刷が必要な書類は、カラー、モノクロのどちらで印刷すればよいか。
-
カラー、モノクロのどちらでも構いません。
- 印刷が必要な書類を印刷する紙のサイズを確認したい。
-
A4サイズの用紙を使用し、縦方向で印刷してください。
- 提出する書類はコピーでもよいか。
-
提出書類の種類によって異なります。学生募集要項の「出願手続」に記載している「提出書類」を確認してください。
- 複数回出願する場合、調査書の提出は毎回必要か。
-
出願する度に必要です。
- 複数回出願する場合、提出書類はまとめて郵送してよいか。
-
出願毎に別々に郵送してください。
- 郵送する封筒の形式に指定はあるか。
-
定形封筒 角形2号(角2)[24㎝×33.2cm]の封筒をご利用ください。
封筒の種類に指定はありませんので、市販のもので構いません。
必ずインターネット出願用の宛名ラベルを貼付してください。
システムのご利用に関すること
- システムのプライバシーポリシーはどのようになっているのか。
-
弊社システムでは、アクセスログの収集・解析を実施するにあたり、Google Analyticsを使用しております。
Google Analyticsでは、クッキー(Cookie)を使用してアクセスログを収集しており、 収集されるログはGoogle社のプライバシーポリシーに基づいて管理されます。
なお、このクッキー(Cookie)には、個人を特定する情報は含んでおりません。Google Analyticsについては、Google社の「Google アナリティクスを使用しているサイトやアプリにアクセスしているユーザー向けの情報」をご覧ください。