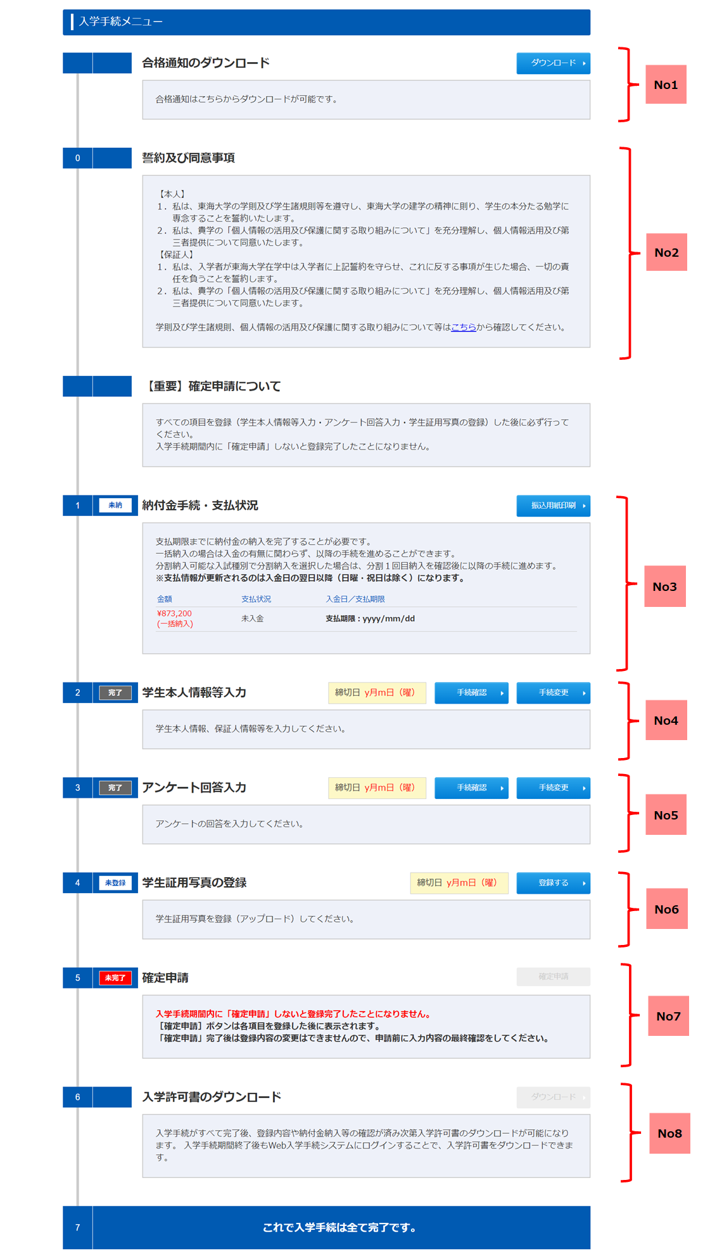入学手続システムによる登録方法
(一括納入のみの入試種別)
入学手続システム登録の流れ
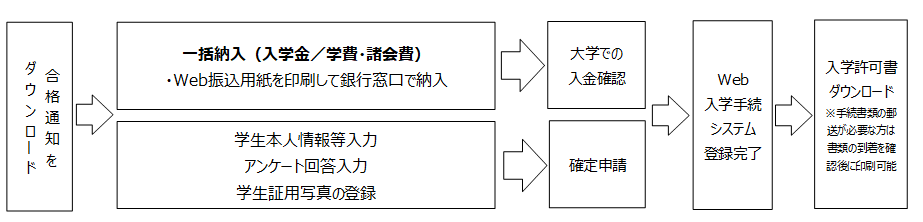
入学手続システム登録の前に
入学手続システム登録の前に、下記CHECK内容を必ず確認してください。
CHECK 確定申請について
入学手続システムは、入学手続期間内に「確定申請」しないと登録完了したことになりません。
[確定申請]ボタンは以下の各項目を登録した後に表示されます。
- 学生本人情報等入力
- アンケート回答入力
- 学生証用写真の登録
登録内容
入学手続メニュー
メニュー画面
No1. 合格通知のダウンロード
[ダウンロード] ボタンを押すと合格通知のダウンロードが可能です。
No2. 誓約及び同意事項
未誓約時は以下のボタンが表示されます。
こちらから本学オフィシャルサイトに掲載されている学則及び学生諸規則、個人情報の活用及び保護に関する取り組みについて等を必ず確認したうえで、[誓約]ボタンを押してください。
・[誓約] ・・・誓約及び同意事項を確認したことになります 
誓約後に以下の登録が可能になります。
・納付金手続
・学生本人情報等入力
・アンケート回答入力
・学生証用写真の登録
No3. 納付金手続・支払状況
納付金は一括納入用のWeb振込用紙をダウンロードし、印刷して最寄の銀行窓口で納入してください。
一括納入用のWeb振込用紙は、入学手続メニュー画面の[振込用紙印刷]ボタンからダウンロードできます。
No4. 学生本人情報等入力
未登録時は以下のボタンが表示されます。
・[手続する] ・・・学生本人情報等の登録ができます
登録をすると以下のボタンが表示されます。
・[手続確認] ・・・登録した内容を確認できます
・[手続変更] ・・・登録した内容を変更できます

「確定申請」をするまでは[手続変更]ボタンを押すと登録した内容を変更可能です。
No5. アンケート回答入力
未登録時は以下のボタンが表示されます。
・[手続する] ・・・アンケート回答の入力を行えます
登録をすると以下のボタンが表示されます。
・[手続確認] ・・・登録した内容を確認できます
・[手続変更] ・・・登録した内容を変更できます

「確定申請」をするまでは[手続変更]ボタンを押すと登録した内容を変更可能です。
No6. 学生証用写真の登録
[登録] ボタンを押すと登録画面が表示されます。
「確定申請」をするまでは写真は何度でも変更可能です。
なお、アップロードした写真に不備があった場合、大学から再提出についてメールでお知らせする場合があります。
その際はメールに記載された内容を確認し、再度 [登録] ボタンから登録(アップロード)してください。
顔写真データ登録前の表示例
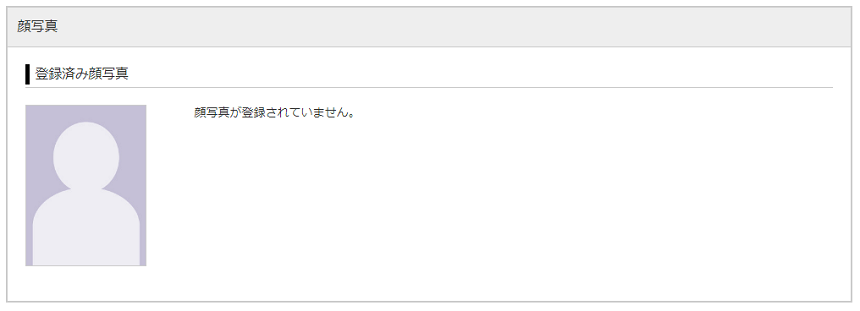
顔写真データ登録後の表示例
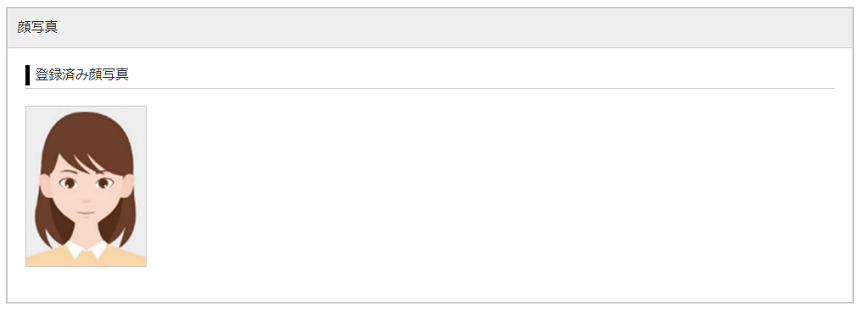
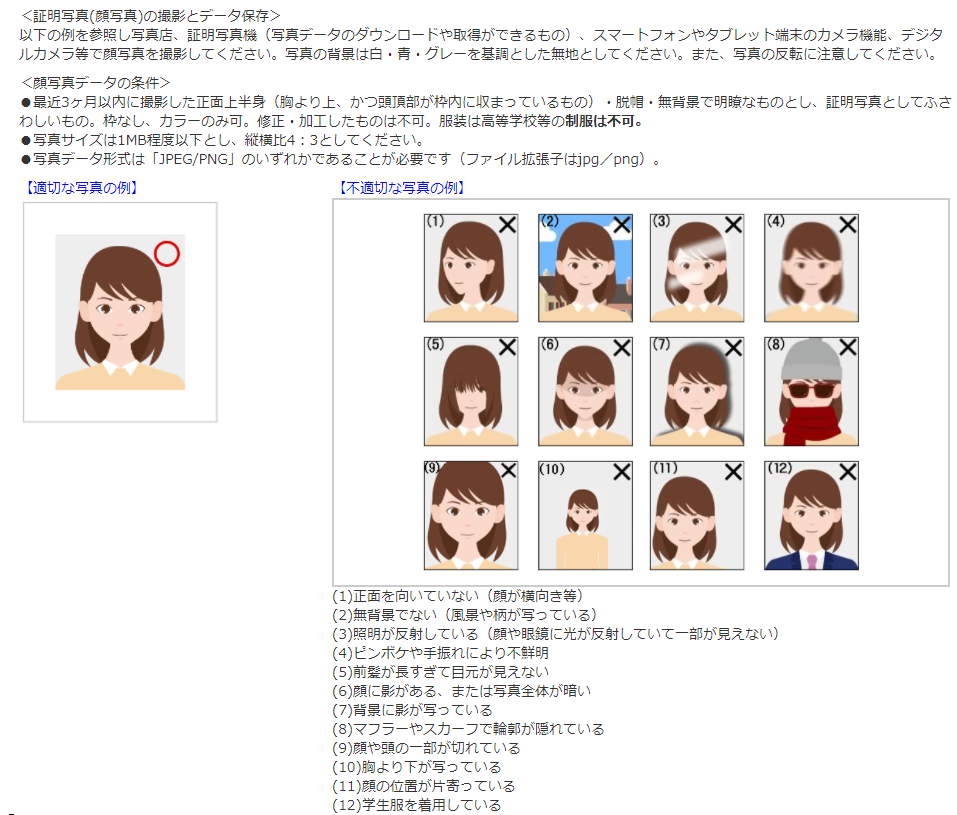
No7. 確定申請
Web入学手続システムの登録は、入学手続期間内に「確定申請」しないと登録完了したことになりません。
※入学手続は「納付金の納入」、「Web入学手続システムによる登録」、「入学手続書類の郵送〔大学入学共通テストを利用する選抜で合格した者や、外国籍(永住者及び特別永住者を除く)の者のみ〕」のすべてを完了させる必要があります。
No8. 入学許可書のダウンロード
入学手続がすべて完了後、登録内容や納付金納入等の確認が済み次第、以下のボタンが表示されます。
・[ダウンロード] ・・・入学許可書のダウンロードが可能です
ステータス確認方法
ステータスの意味は下記表の内容となります。
確定申請
| ステータス | 内容 |
|---|---|
| 未完了 | 確定申請が未申請の場合 |
| 完了 | 確定申請が申請済の場合 |
納付金手続・支払状況
※本学で納付金の納入確認が完了し、ステータスが変わるのは、入金日の翌日以降(日曜・祝日は除く)になります。
| ステータス | 内容 |
|---|---|
| 未納 | 納付金が未納の場合 |
| 完了 | 納付金がすべて納入済の場合 |
学生本人情報等入力
| ステータス | 内容 |
|---|---|
| 未登録 | 学生本人情報等が未登録の場合 |
| 完了 | 学生本人情報等が登録済の場合 |
アンケート回答入力
| ステータス | 内容 |
|---|---|
| 未登録 | アンケート回答が未登録の場合 |
| 完了 | アンケート回答が登録済の場合 |
学生証用写真の登録
| ステータス | 内容 |
|---|---|
| 未登録 | 写真が未登録の場合 |
| 完了 | 写真が登録済の場合 |