出願前の準備や確認
- PDFが表示されない、または表示が遅い。
-
下記のアイコンをクリックするとアドビ株式会社のページが立ち上がります。(スマートフォンの場合は、アプリのダウンロードページが立ち上がります。)
また、すでにAdobe Acrobat Reader をお持ちの方につきましても、最新版をご利用されることを推奨します。
Adobe Acrobat Reader の最新版をダウンロード(無償)して設定してください。スマートフォン、タブレットなどでPDFが表示されない旨の問い合わせが多く発生してします。
PDFが表示されない方は、画面下部に「ダウンロード」の表示がないか確認してください。それでも解決しない場合は、ご利用の環境が推奨環境ではない可能性があります。「推奨環境を知りたい。」を確認してください。
iPhoneをお使いの方はSafariをお試しください。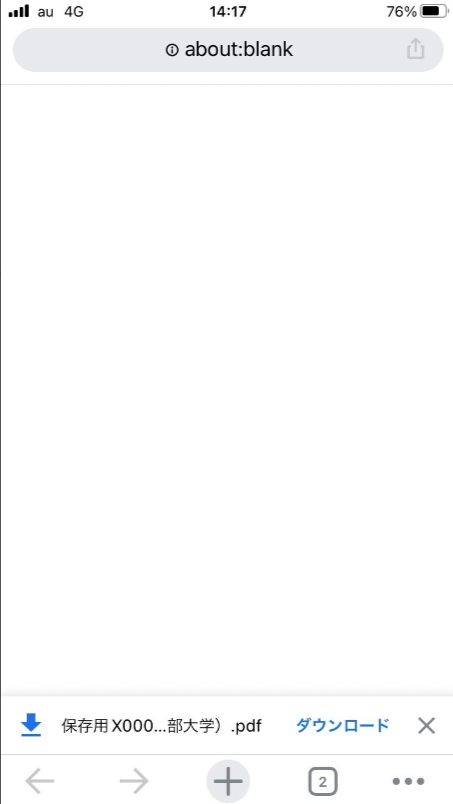
- ブラウザは何が使えるのか。
-
下記の推奨ブラウザをご利用ください。
- 【PC推奨環境】
- Windows:Google Chrome、Microsoft Edge
- Mac:Safari、Google Chrome
- 【モバイル端末推奨環境(スマートフォン、タブレットなど)】
- Android(10.X.X 以降):Android Chrome
- iOS(iOS 14.X.X 以降):Safari
お使いの環境によっては、一部機能が動作しないことがあります。その場合はPCをご使用ください。
- ブラウザの設定で気をつけること。
-
当サイトでは登録情報を一時的に保存するために「Cookie(クッキー)」を、また、利便性を高めるために「JavaScript」を使用しています。
正しく動作させるため、必ず利用するブラウザの「Cookie(クッキー)」および「JavaScript」を有効にしてください。
「Cookie(クッキー)」および「JavaScript」の設定方法は、ブラウザにより異なりますので、 詳しくはお使いのブラウザのヘルプにてご確認ください。
- 推奨環境を知りたい。
-
本システムにて登録を行っていただくにあたり、以下の環境が必要となります。
PC推奨環境
ブラウザバージョン
Windows環境の場合 Mac環境の場合 Windows環境の場合 Google Chrome
Microsoft EdgeMac環境の場合Safari
Google ChromePDF閲覧ソフトバージョン
Windows環境の場合 Mac環境の場合 Windows環境の場合Adobe Acrobat Reader DC
※Windows8.1、Windows10の「リーダー」は推奨環境外です。
※ブラウザ専用PDF Viewerは推奨環境外です。Mac環境の場合Adobe Acrobat Reader DC
※macOSのプレビューは推奨環境外です。
※ブラウザ専用PDF Viewerは推奨環境外です。モバイル端末推奨環境(スマートフォン、タブレットなど)
※下記は推奨環境ですが、お使いの環境によっては一部機能が動作しないことがあります。その場合はPCをご使用ください。
OSバージョン
Android環境の場合 iOS環境の場合 Android環境の場合Android 10.X.X 以降
Android ChromeiOS環境の場合iOS 14.X.X 以降
Safari
- プリンターを持っていない(故障して使用できない)がインターネットで出願できるか。
-
自宅に無い場合は、学校や友人、コンビニエンスストアのプリントサービスなど、PDFファイルを印刷できる場所で印刷してください。
または、任意の用紙(A4コピー用紙など)に手書きで出願確認票を書き写し、郵送してください。
宛名ラベルも同様に全内容を任意の用紙に書き写し、封筒へのり付けしてください。
- 自宅のパソコンではなく学校、職場、 インターネットカフェ等のパソコンで出願してもよいか。
-
構いません。
ただし、登録したEメールアドレスに送信されるメールを、自由に閲覧できることが前提です。出願確認票などを印刷できるプリンターがあることを事前にご確認ください。
マイページに関すること
- メールアドレスの入力は必要か。
-
マイページの登録時に必要です。
入力したメールアドレスに、インターネット出願登録完了時と入学検定料入金完了時に通知が届きます。
「@office.chubu.ac.jp」、「@52school.com」を受信指定していない場合は、通知が届かない場合がありますので、「@office.chubu.ac.jp」、「@52school.com」からのメールを受信できるよう設定を行ってください。設定方法など詳細は各通信会社のWEBサイトを確認してください。
出願登録内容や入学検定料入金状況はマイページからも確認できます。
- フリーメールのアドレスを使用して出願してもよいか。(yahoo!やgoogleなど)
-
構いません。
ただし、登録したメールアドレスに送信されるメールを、自由に閲覧できることが前提です。出願確認票などを印刷できるプリンターがあることを事前にご確認ください。
また、システムから自動送信される通知メールが、メールサービスを運営する会社の迷惑メール対策の関係からウイルスや迷惑メールと判断され、通常の受信ボックスに振り分けられずにご覧いただけない場合や、メール自体が届かない場合があります。
なお、登録されたメールアドレスは、マイページの利用者メールアドレス登録時や出願登録完了の通知、入金確認の通知などに使用しますので、「@office.chubu.ac.jp」、「@52school.com」からのメールを受信できるよう設定を行ってください。設定方法など詳細は各メールサービス運営会社のWEBサイトを確認してください。
- 登録するメールアドレスはスマートフォン・携帯電話のものでもよいか。
-
構いません。
ただし、メール本文に含まれるリンクの画面は、パソコンもしくはスマートフォン上で開く必要があります。
登録したメールアドレスは、マイページの利用者メールアドレス登録時や出願登録完了の通知、入金確認の通知などに使用します。
また、携帯電話キャリア(docomo、au、SoftBank等)のメールアドレスを使用する場合、「@office.chubu.ac.jp」、「@52school.com」からのメールを受信できるよう設定を行ってください。設定方法など詳細は各通信会社のWEBサイトを確認してください。
- マイページの利用者メールアドレス登録をしたがメールが届かない。
-
入力したメールアドレスの入力誤りが考えられます。
また、メールが配信される回線の経路やメールサービス側の負荷などにより、多少時間がかかることがありますのでしばらくお待ちください。
届かない場合には、再度「初めてマイページをご利用の方は こちら」のリンクより登録してください。※本登録メールにはURLを記載しております。迷惑メール対策でURL付のメールをブロックしている場合には、解除してください。また、ドメイン指定受信を設定されている方は「@office.chubu.ac.jp」、「@52school.com」からのメールを受信できるよう設定を行ってください。設定方法など詳細は各通信会社のWEBサイトを確認してください。
- 昨年度マイページを登録済みだがそのまま利用できるか。
-
新しくマイページを登録してください。
昨年度ご利用いただいたメールアドレスと同じものもご登録いただけます。
- マイページにログインできない。
-
マイページの登録時に入力したメールアドレス、パスワードに誤りがないか確認してください。
パスワードを忘れた方は、画面の「パスワードを忘れた方はこちらから」よりパスワードの再設定をしてください。
- メールアドレスの変更がしたい。
-
ガイダンス画面上部のマイページをクリックし、マイページの「メールアドレスの変更」から変更してください。
証明写真(顔写真)データに関すること
- 証明写真(顔写真)データの登録方法はどうすればよいか。
-
ガイダンス画面上部のマイページをクリックし、マイページの「STEP2 基本情報の登録と確認」内の[証明写真の登録・編集と確認]より写真データを登録してください。
※顔写真データのアップロード方法は、証明写真(顔写真)データの登録を確認してください。
- どのような写真を登録すればよいか。
-
正面を向いて撮影した写真データ(JPEGファイル)を準備してください。
- 入学時に学生証としても利用するため、必ず私服で撮影すること
- カラー写真であること
- 肩から上の上半身、無帽、髪の毛が顔を覆っていないこと
- 背景は白・青・グレーを基調とした無地であること
- ファイル形式は「JPEG」であること(ファイル拡張子「.jpg」)
なお、iOS(iPhone等)から登録する場合、「HEIF/HEIC形式(拡張子heif/heic)」でも登録が可能です
ただし、バージョン、設定により登録できない場合もあります - ファイルのデータサイズは、100KB以上、5MB未満であること
写真の登録方法は、こちらを参照してください。
- 証明写真(顔写真)データのサイズには制約があるか。また、どのくらいのサイズがよいか。
-
ガイダンス画面トップページ「出願登録前の準備」の「4.写真データ」の説明をよく確認してください。
サイズは100KB以上、5MB以下としてください。300KB~1MB程度で十分です。
- 証明写真(顔写真)データのファイル指定はあるのか。
-
ガイダンス画面トップページ「出願登録前の準備」の「4.写真データ」の説明をよく確認してください。
データ形式は「JPEG」です。(ファイル拡張子はjpg)
なお、iOS(iPhone等)から登録する場合、「HEIF/HEIC形式(拡張子heif/heic)」でも登録が可能です。
ただし、バージョン、設定により登録できない場合もあります。
- 証明写真(顔写真)データは何回登録できるか。
-
今年度入試において、はじめてのインターネット出願登録が完了する前であれば何度でも登録できます。出願登録が完了した後は変更できません。
出願登録に関すること
- ボタンをクリックしても反応しない、またはプルダウンの中身が表示されない。
-
CookieおよびJavaScriptの設定が有効になっているか確認してください。
方法については、上記の「ブラウザの設定で気をつけること。」を参照してください。
- ボタンをクリックしても次の画面で正しい内容が表示されない。
-
Cookieが有効になっているか、上記の「ブラウザの設定で気をつけること。」を確認してください。 また、ご利用のブラウザが推奨のものであるか確認してください。
- PDFを表示することができない。
-
PDFを表示するにはAdobe Acrobat Reader DCが必要です。 お持ちでない方は、下記のアイコンをクリックし、最新版をダウンロード(無償)してください。
- 個人情報を修正、変更したい。
-
ガイダンス画面上部のマイページをクリックし、マイページの「STEP2 基本情報の登録と確認」から修正・変更してください。
ただし、インターネット出願登録を完了後に修正、変更する場合は、下記の「出願登録後、入力内容の誤りに気付いた。」を確認してください。
- 出願登録後、入力内容の誤りに気付いた。
-
※以下の説明に関する具体例は、こちらを確認してください。
入学検定料の払い込み前後、いずれの場合も、あらためて初めから入力し直してください。
入力内容に誤りがある出願確認票は提出しない(郵送しない)でください。<個人情報(住所や電話番号など)の修正方法>
ガイダンス画面上部のマイページをクリックし、マイページの「STEP2 基本情報の登録と確認」で個人情報を修正してください。
その後、あらためて初めから出願登録をしてください。出願しなかったものについては、入学検定料を返還します(返還手数料500円/件 は申込者負担)。「入学検定料返還申請書」に必要書類を添付し、返還請求受付締切日(入学試験要項参照)までに下記へ郵送してください。
なお、入学検定料の返還事由として認められるのは下記の場合のみとなります。- 入学検定料を納入したが、出願書類を提出しなかった場合
- 受験資格を欠く者が出願した場合
- 出願締切後に出願した場合
- 納入すべき入学検定料より過剰に納入した場合
※出願書類提出後、受験を取りやめる、または試験当日欠席した場合は対象となりません。
〒487-8501 春日井市松本町1200
中部大学 入学センター事務部 入試事務課
- 出願登録したが、出願登録完了の通知メールが届かない。
-
入力したメールアドレスの入力間違いが考えられます。
また、メールが配信される回線の経路やメールサービス側の負荷などにより、多少時間がかかることがありますのでしばらくお待ちください。
そのほかにも、受信したメールが別のメールボックス(迷惑メールフォルダ等)に仕分けされていないか確認してください。
それでも受信が確認できない場合は、ガイダンス画面上部のマイページをクリックし、マイページの「STEP4 出願確認&受験票出力」で出願登録がされているかを確認してください。
- 氏名の漢字が登録の際にエラーになってしまう。
旧漢字は使えないのか。 -
氏名・住所で使用できない漢字があります。入力時にエラーとなる場合は代替文字を入力してください。
出願、受験に当たっては問題ありません。
例) 髙木→高木 山﨑→山崎 (ローマ数字)Ⅲ→(アルファベットのアイを3つ)III
- 出願登録が完了する前にパソコンがフリーズしたので、正常に登録されているか確認したい。
-
「登録」をクリックした後に「これでインターネット出願の登録までを完了しました。」という画面が表示されれば、登録されています。出願者の情報入力画面または入力事項の確認画面でフリーズした場合は、まだ登録されていないので、もう一度、出願者情報入力画面からやり直してください。
また、登録完了後に送信される出願登録完了の通知メールの受信を確認してください。
ガイダンス画面上部のマイページをクリックし、マイページの「STEP4 出願確認&受験票出力」で出願登録がされているかを確認することができます。
- 出願登録した内容を確認したい。
-
ガイダンス画面上部のマイページをクリックし、マイページの「STEP4 出願確認&受験票出力」から確認してください。
なお、マイページの「STEP4 出願確認&受験票出力」より[出願完了画面] をクリックすると、STEP8で表示された出願登録完了画面が再表示され「出願確認票(控え)」を再度印刷することができます。
- メールアドレスの登録を携帯電話のアドレスでした場合、文字数制限のために出願登録完了の通知メールが一部読めないということはないのか。
-
文字数が制限される機種や設定になっていると、メールの本文が全て表示されない場合がありますので、1000文字程度読める機種または設定になっているかをご確認ください。
なお、携帯電話のアドレスを登録する場合は、「@office.chubu.ac.jp」、「@52school.com」を受信指定してください。
- 海外からインターネット出願したいが、日本語変換のソフトが入っていない。カタカナ以外で氏名(フリガナ)を入力することはできるか。
-
日本語変換ソフトがないと登録できません。ソフトをインストールするか、入力可能なパソコンから登録してください。
- STEP1に出願したい入試区分が表示されない。
-
出願期間外の出願はできませんので、入学試験要項「出願期間」の「願書受付期間」をよく確認してください。
- 追加出願したいが方法がわからない。
-
入学検定料の支払後でも、受付期間内であれば別の入学試験への出願や同一入学試験における学科の追加出願ができます。ガイダンス画面上部のマイページをクリックし、マイページの「STEP3 出願登録」より登録してください。
- 整理番号がわからない。
-
ガイダンス画面上部のマイページをクリックし、マイページの「STEP4 出願確認&受験票出力」で整理番号を確認してください。
- 携帯電話から出願登録しても良いか。
-
スマートフォン・タブレットPCであれば出願登録可能です。
- 間違えて出願してしまった。どうすればよいか。
-
※以下の説明に関する具体例は、こちらを確認してください。
- ■入学検定料を払っていない場合
あらためて、正しい内容で出願登録を行い、支払・提出書類の印刷・郵送を行ってください。
間違えて登録した出願は、そのままにしておいてください。特に連絡する必要はありません
- ■入学検定料を払ってしまったが、書類の提出(郵送)は行なっていない場合
あらためて、正しい内容で出願登録を行い、支払・提出書類の印刷・郵送を行ってください。
誤って登録した出願書類は郵送しないで、手元に残してください。
なお、誤って登録した出願について、入学検定料を返還します(返還手数料500円/件 は申込者負担)。
「入学検定料返還申請書」を返還請求受付締切日(入学試験要項参照)までに下記へ郵送してください。
〒487-8501 春日井市松本町1200
中部大学 入学センター事務部 入試事務課
- ■入学検定料を払ってしまい、書類の提出(郵送)も行ってしまった場合
複数の受験票が発行されますので、希望する受験票を持参の上、受験してください。
誤って送付してしまった出願書類・検定料については一切返還いたしません。送付前によく確認してください。
- ■入学検定料を払っていない場合
- 期限がわからない(出願期限、書類提出期限、受験票印刷期間等)。
-
各入試の入学試験要項に掲載しています。
詳細はこちら(入学試験要項)を参照してください。
入学検定料に関すること
- コンビニで支払う受付番号はどこにあるか。
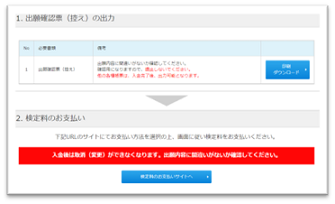
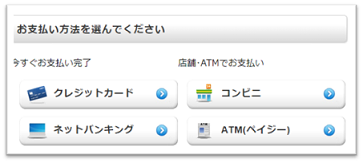
ガイダンス画面上部のマイページをクリックし、マイページの「STEP4 出願確認&受験票出力」より[出願完了画面]から、「2.検定料のお支払い」→「検定料のお支払いサイトへ」に進み、お支払い方法「コンビニ」を選択してください。
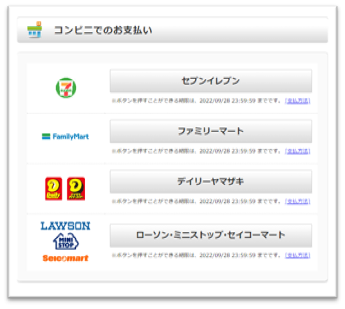
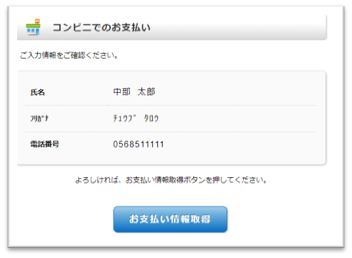
お支払い店舗を選択し、「お支払情報取得」へ進むと受付番号等が取得できます。
各店舗ごとに受付番号、番号の名称、お支払い方法が異なりますので、ご注意ください。
- 入学検定料の支払方法がわからない。支払いができなかった。
-
ガイダンス画面上部のマイページをクリックし、マイページの「STEP4 出願確認&受験票出力」より[出願完了画面]をクリックすると、入学検定料のお支払いサイトへアクセスすることができますので入学検定料を支払ってください。コンビニエンスストア・銀行ATM(ペイジー)で支払いに必要な番号も入学検定料支払サイトで取得できます。
- コンビニエンスストア、銀行ATM(ペイジー)で支払う場合
支払いに必要な番号を取得します。必要な番号は支払先を選択いただき「お支払情報取得」ボタンにて確認してください。 - クレジットカード、ネットバンキングで支払う場合は
支払先を選択いただき画面の案内にしたがって入力してください。
支払いに必要な番号や各支払方法による注意点は、「入学検定料を支払う際に、どのような点に注意したらよいか。」の説明をよく確認してください。
- コンビニエンスストア、銀行ATM(ペイジー)で支払う場合
- 入学検定料を支払う際に、どのような点に注意したらよいか。
-
- 共通
- コンビニエンスストアやATM(ペイジー)に行く際に、支払いに必要な番号をメモしてください。
※支払い方法により、表示される番号名が異なります
- セブンイレブン → 「払込票番号(13桁)」
- デイリーヤマザキ、ヤマザキデイリーストア → 「お客様番号(11桁)」
- ローソン、ミニストップ → 「受付番号(6桁)」、「電話番号」
- ファミリーマート → 「収納番号(20020-12桁)」
- セイコーマート → 「お支払い受付番号」、「電話番号」
- ATM(銀行、ゆうちょ銀行) → 「収納機関番号(58171)」「お客様番号(8桁)」「確認番号(4桁)」
- クレジットカード → 控える番号はありません(支払時に決済完了となります)
- 支払った際に受け取る受領書類は必ず持ち帰って、大切に保管してください(コンビニエンスストア、ATM(ペイジー)のみ)。
- コンビニエンスストアやATM(ペイジー)に行く際に、支払いに必要な番号をメモしてください。
- コンビニエンスストア
- ローソン、ミニストップ、ファミリーマート、セイコーマート、デイリーヤマザキ、ヤマザキデイリーストア、セブンイレブンをご利用いただけます。
- 入学検定料は現金でお支払いください。
- ATM(ペイジー)
- 三菱UFJ銀行、みずほ銀行、三井住友銀行他、各店舗のATMをご利用いただけます。
- 銀行ATMの営業時間は、店舗によって異なるため、事前に銀行のサイトなどでご確認ください。
- 銀行ATMによってはキャッシュカードのみ(現金で支払えない)の場合がありますのでご注意ください。
- 年末年始は、ゆうちょや各銀行の各店舗の営業休止のお知らせを確認してご利用ください。
- コンビニエンスストアの銀行ATMはご利用いただけません。
- 金融機関の窓口では取り扱いできません。
- 10万円を超える場合は現金で支払うことができませんので、銀行のキャッシュカードをご用意ください。
- 共通
- 入学検定料払込みの費用はかかるのか。
-
入学検定料以外に、一律1,100円のサービス利用料が掛かります。
- 入学検定料を入金したのに入金確認の通知メールが到着しない。入学検定料が入金されているか確認したい。
-
ガイダンス画面上部のマイページをクリックし、マイページの「STEP4 出願確認&受験票出力」で入学検定料が入金されているか確認してください。
- 誤ってATMの利用明細を捨ててしまった。
-
払込みを証明する書類として必要になりますので、当該金融機関に問い合わせてください。
- インターネット出願した後に学科や試験地などの変更はできるか。
-
詳細は、「出願登録後、入力内容の誤りに気付いた。」の項目を確認してください。
- 入学検定料の支払期限を過ぎてしまった。
-
入学検定料を期限までに支払わなかった場合は出願が無効になります。
- 領収書、受領書(レシート)の郵送は必要か。
-
出願時に大学に送付する必要はありません。
領収書、受領書は、万が一、何らかのトラブルがあった場合に、払込みを証明する書類として必要になります。
出願書類に関すること
- 出願書類の提出期限がわからない。提出期限を過ぎてしまった。
-
各入試区分の「インターネットによる出願受付期間」の最終日(消印有効)です。
「インターネットによる出願受付期間」は、入学試験要項を参照してください。
なお、締切日翌日(ただし、最終日翌日が土・日・祝日の場合は、翌平日)の午前9時30分~正午に限り、入学センター窓口で出願書類の受付を行います。 各入試により受付日時が異なりますので、それぞれの入学試験要項を確認してください。締切を過ぎてしまった場合、願書の受付はできません。また、最終日翌日には新規の出願登録は受け付けません。すでに入学検定料の入金が済んでいる場合、返還の手続をします。返還請求については「出願登録後、入力内容の誤りに気付いた。」を参照してください。
- 印刷が必要な書類は、いつ印刷可能になるか。
-
確認用の書類は、出願登録直後から印刷可能となりますが、提出用書類については、「入金後」に印刷可能となります。
- 複数回出願する場合、調査書の提出は毎回必要か。
調査書は何通必要か。 -
出願確認票1枚につき、調査書が1通必要です。
以前、別の入試で出願済(調査書提出済)の場合も新たに調査書の送付が必要です。
- 出願確認票と宛名ラベルの印刷を忘れた。どこから印刷したらいいのか。
-
ガイダンス画面上部のマイページをクリックし、マイページの「STEP4 出願確認&受験票出力」より[出願完了画面]をクリックすると、出願登録完了画面が再表示され「出願確認票」および「宛名ラベル」を印刷することができます。
- 提出書類の印刷方法がわからない。
-
マイページの「STEP4出願確認・受験票出力」ボタンを押してください。
各種確認欄に
出願確認票(控え)
出願確認票
受験票
のボタンがあり、押すと該当の帳票が印刷できます。- 出願確認票(控え)は、出願登録直後から印刷できます。
- 出願確認票は、検定料の支払後に印刷できます。
- 受験票は、受験票の印刷期間に印刷できます。
受験票の印刷期間はこちら(入学試験要項)を参照してください。
※画面に印刷イメージ(PDF)が表示されない場合、ご使用のPC・スマホに印刷するためのソフトウェアがインストールされていない可能性が有るので、以下のボタンよりダウンロードし、インストールを行ってください。
また、すでにAdobe Acrobat Reader DCをお持ちの方につきましても、最新版をご利用されることを推奨します。
- 書類が届いたかどうか確認したい。
-
日本郵便の郵便追跡サービスサイトでご確認ください。
郵便追跡サービスサイトでは書類の郵送時に郵便局から交付された「受領証」にあるお問い合わせ番号(引受番号)を利用して確認することができます。
到着済みの状態となっていれば、受付はされています。書類不備などがある場合にのみ大学より連絡を行う場合があります。
受験票に関すること
- 受験票はいつ頃届くのか。
-
受験票は、各自でダウンロード・印刷をしていただきます。
受験票発行開始日(入学試験要項に記載)以降、ガイダンス画面上部のマイページをクリックし、マイページの「STEP4 出願確認&受験票出力」より、受験票をダウンロード・印刷(A4サイズ・モノクロ可)してください。試験当日、受験票(A4用紙にオンライン受験票を印刷したもの)を必ず持参してください。
受験票発行開始日は各入試により異なりますので、それぞれの入学試験要項を確認してください。
合否に関すること
- 合格通知書はいつ頃届くのか。
-
合否に関する通知書の送付は行いません。合格通知書が必要な方は、入学手続システムよりダウンロードしてください(欠席者・不合格者に対する通知はありません)。
合否結果は、ガイダンス画面上部のマイページをクリックし、マイページの「合否結果」より合格発表日の午前11時から確認してください。
合否照会の可能な期間は、入学試験要項を参照してください。
システムのご利用に関すること
- システムのプライバシーポリシーはどのようになっているのか。
-
弊社システムでは、アクセスログの収集・解析を実施するにあたり、Google Analyticsを使用しております。
Google Analyticsでは、クッキー(Cookie)を使用してアクセスログを収集しており、 収集されるログはGoogle社のプライバシーポリシーに基づいて管理されます。
なお、このクッキー(Cookie)には、個人を特定する情報は含んでおりません。Google Analyticsについては、Google社の「Google アナリティクスを使用しているサイトやアプリにアクセスしているユーザー向けの情報」をご覧ください。