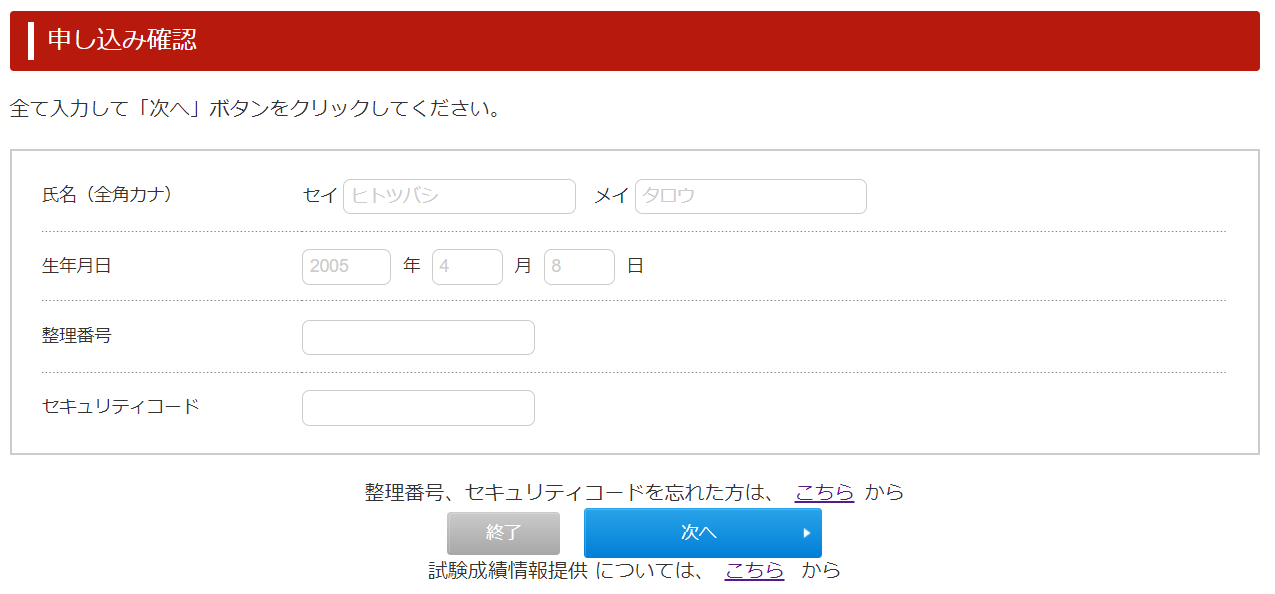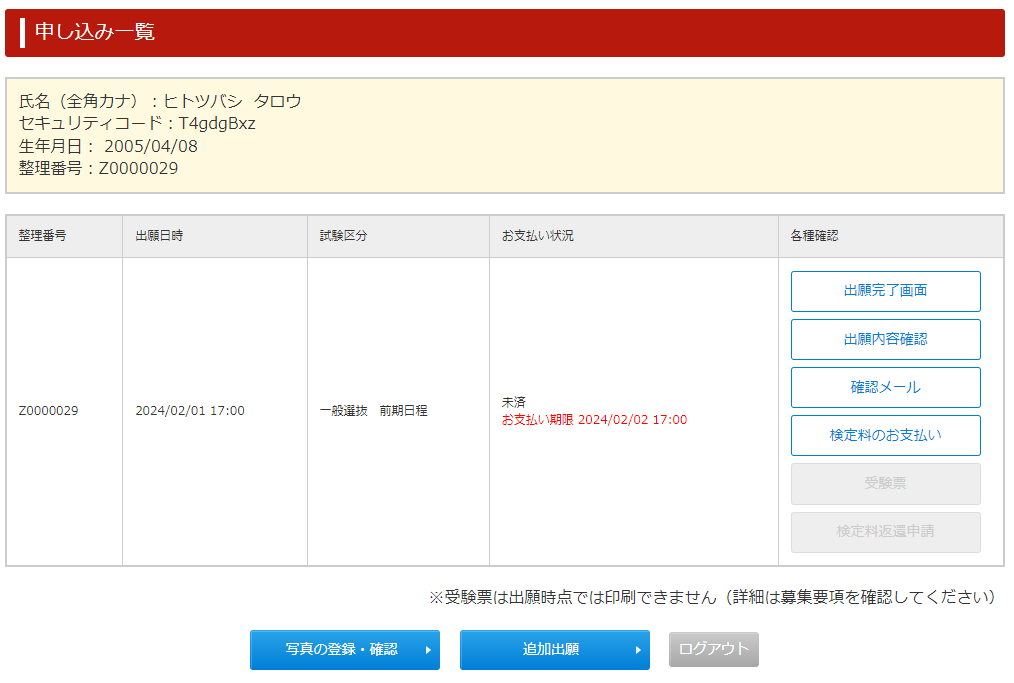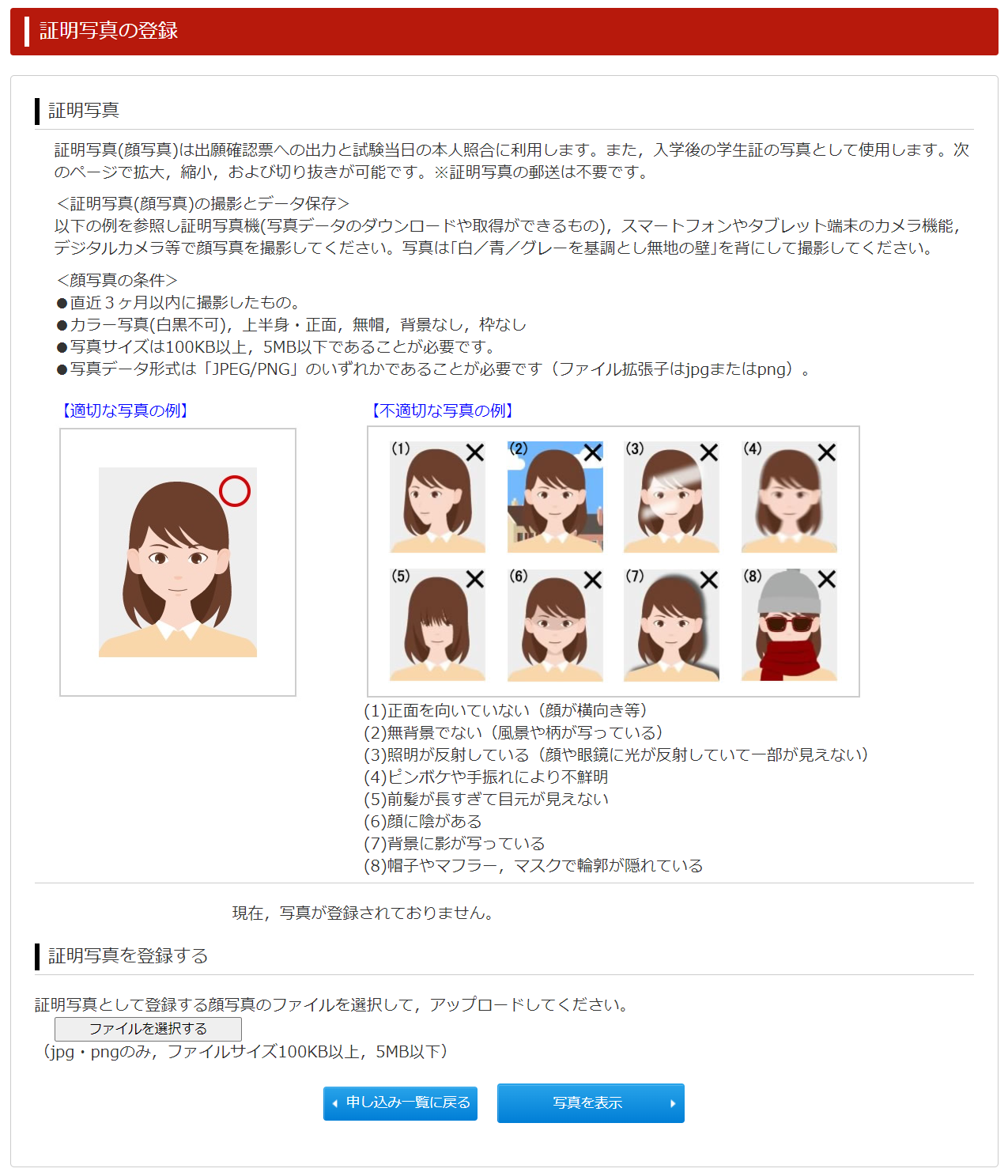出願方法
このページでは出願登録の画面を説明します。事前によくご確認ください。
出願登録を行う際は、 このページの上部にある 出願登録 ボタンをクリックし、画面に従って入力してください。
出願登録
1)WEB出願登録(証明写真データアップロード含む)
2)検定料の支払い
3)郵送が必要な書類の提出(出願期間内必着)
WEB出願登録画面の流れ
step1 入試区分の選択
出願登録ボタンをクリックすると入試区分等の選択画面が開きます。
出願する入試区分等を選択し、[次へ] をクリックしてください。
大学には検定料免除制度があります。詳細はこちらや各募集要項をご覧ください。検定料の免除を希望する場合は、必ず「検定料免除申請に当たっての注意事項」を確認してから「検定料免除を申請しますか?」の『はい』を選択してください。選択した人は「検定料免除願」をダウンロードし記入の上、必要証明書類を添えて入学志願票と共に郵送してください。出願期間内必着となります。
step1~4までは[一時保存する]をクリックすると一時保存できます。一時保存する場合は、同ページにて指定されたURLをブックマーク(お気に入り)に保存するか、必ずWord(ワード)やメモ帳等にコピーしてください。 保存後にコピーしたURLにアクセスすると再開できます。コピーしないまま終了した場合、再開できませんので、ご注意ください。
step2 志望学部等の選択
step1で選択した「入試区分」が表示されます。
必要事項を入力・選択し、[次へ] をクリックしてください。
前の画面に戻る場合は、[戻る] をクリックしてください。
step3 個人情報の入力
個人情報の入力画面が表示されます。
必要な個人情報を入力・選択します。
必須項目に記入漏れがある場合はエラーとなりますので、再入力してください。
この際、入力したメールアドレスに[メール受信確認]で送信したメールが届いているか必ず確認してください。
入力し終えたら、[次へ] をクリックしてください。
前の画面に戻る場合は、[戻る] をクリックしてください。
※[戻る]をクリックすると、入力した個人情報はクリアされます。
step4 入力内容の確認
step1~3で入力したすべての内容について確認してください。
この確認画面以降、登録内容の変更は出来ません。
入力情報を必ず確認してください。修正がある場合は[戻る]をクリックして修正してください。
登録内容に間違いがなければ、 [次へ]をクリックしてください。
step5 お支払い方法確認
「クレジットカード」、「コンビニエンスストア」、「銀行ATM【ペイジー】」、「ネットバンキング」での支払いが可能です。
支払金額、支払期限を確認した上で、[登録]をクリックしてください。
step6 検定料の支払い、証明写真データの登録及び出願書類の印刷
★ 検定料の支払い
「検定料のお支払い」欄に表示されている[検定料の支払いへ]をクリックすると、決済サイトが表示されます。画面の内容に従い、検定料をお支払いください。
★ 証明写真データの登録
登録完了画面または申し込み一覧画面の[写真の登録・確認]ボタンをクリックすると、写真の登録画面が表示されます。画面の内容に従い、規定の写真データをアップロードしてください。
※出願登録期間内であれば、再度写真データのアップロード処理を行うことで登録写真を更新することができます。
★ 出願書類の確認
「必要書類の印刷・郵送」欄の内容を確認してください。
入学志願票・宛名ラベルは、検定料の支払いと証明写真データのアップロードの完了後に印刷可能となります。
step7 出願書類の郵送
市販の角形2号封筒(240mm×332mm)に宛名ラベルを貼り、出願書類すべてを同封し、一般書留・速達で出願期間内に必着するように郵送してください。
期間内に届かない場合は不受理になります。
申込確認 後からWEB出願登録内容の確認や決済サイトの表示、証明写真データの登録、各書類の再印刷を行うには
WEB出願内容の確認や各書類の再印刷については 申込確認をご利用ください。
当ページ上部の 申込確認ボタンをクリックすると申込確認のログイン画面が表示されます。画面上で登録した氏名(全角カナ)、生年月日、整理番号、セキュリティコード (※)を入力してログインしてください。
申し込み一覧が表示されます。
(※)整理番号、セキュリティコードが不明な場合は、出願登録確認メールを確認するか、画面上の「整理番号、セキュリティコードを忘れた方は、こちらから」よりお問い合わせください。
[出願完了画面] 出願登録の完了画面を表示します。お支払いのための決済サイトの表示や、出願書類の確認を行うことができます。
[出願内容確認] step1~3で入力したすべての内容について確認できます。
[確認メール] 指定されたメールアドレスに出願登録確認メールを再送することができます。
[検定料のお支払い] 検定料のお支払いを行うことができます。検定料のお支払いが完了した場合や、検定料免除申請をした場合は表示されません。
[受験票] 第1段階選抜合格者(一般選抜、学校推薦型選抜)または出願書類が受理された者(外国学校出身者選抜、私費外国人留学生選抜)は、受験票の印刷が可能となります。結果が確定した際には、出願登録時のメールアドレスに「WEB出願 受験票の発行等について」というメールが送信されます。
[検定料返還申請] 第1段階選抜不合格者または無資格者の場合、返還申請を行うと検定料が一部返還されます。
[写真の登録・確認] 証明写真(顔写真)のデータをアップロードします(出願期間の終了後は写真の変更はできません。)。
[追加出願] 別の入試区分に出願登録を行うことができます(個人情報の入力を省くことができます。)。
証明写真登録 証明写真の登録について
登録完了画面または申し込み一覧画面の[写真の登録・確認]ボタンをクリックすると、写真の登録画面が表示されます。画面の内容に従い、規定の写真データをアップロードしてください。
※出願登録期間内であれば、再度写真データのアップロード処理を行うことで登録写真を更新することができます。
※「証明写真の切り抜き」画面において[写真を切り抜く]ボタンが押せない場合:
[写真を切り抜く]ボタンは必ず、写真の表示が切り抜き枠に収まるのを待ってから押してください。写真の描画中に[写真を切り抜く]ボタンを押すと、正しく動作しない場合があります。この場合は、一度「証明写真の登録」画面に戻り、再度写真の登録処理を行ってください。
※証明写真データは試験当日の本人照合で利用するほか、本学に入学した際には学生証用写真として利用します。
受験票の印刷 受験票の印刷について
第1段階選抜合格者(一般選抜、学校推薦型選抜)または出願書類が受理された者(外国学校出身者選抜、私費外国人留学生選抜)は、受験票の印刷が可能となります。結果が確定した際には、出願登録時のメールアドレスに「WEB出願 受験票の発行等について」というメールが送信されますので、内容を確認し、申込確認よりログインして受験票の印刷を行ってください。
試験当日までに申し込み一覧の[受験票] より受験票の印刷を行い、試験当日に必ず持参してください。
また、一般選抜(前期日程・後期日程)および学校推薦型選抜の受験時には、印刷した受験票だけでなく大学入学共通テスト受験票も必要ですので、あわせて持参してください。
検定料返還 検定料の返還について
第1段階選抜不合格者または無資格者の場合、返還申請を行うと検定料が一部返還されます。