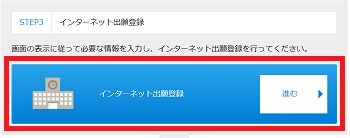マイページ登録
このページではマイページ登録について説明しています。
マイページでは、個人情報登録、写真登録、インターネット出願登録、出願確認・受験票確認、合否の確認、入学手続などを行うことができます。
マイページ登録の際の注意事項を確認してください。
- マイページの登録について
法政大学のインターネット出願登録をするためには、まずマイページ登録が必要になります。
受信可能なメールアドレスを準備してください。
年度ごとにデータが削除されますので、次年度の入試を受験する場合は、再登録が必要です。 - メールアドレスについて
・必ず受験生本人のメールアドレスで登録してください。
・4月以降も使用できるものにしてください。
・高校等から付与されたメールアドレスは使用しないでください。
・登録後には、原則メールアドレスは変更しないでください。
1つのメールアドレスで複数人の利用はできません。
1人につき必ず1つのメールアドレスで出願登録をしてください。
ドメイン指定受信を設定している場合、【@hosei.ac.jp】と【@52school.com】を受信できるよう設定してください。
目次
マイページ登録画面の流れ
STEP1 マイページ利用者登録
マイページを初めて登録する方は、このページの上部にある マイページをクリックし、マイページログイン画面に進んでください。
「初めてマイページをご利用の方は こちら」のリンクをクリックして以降の手順に従って登録してください。
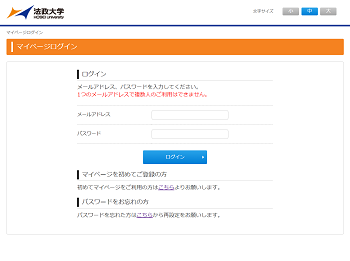
個人情報の取り扱い、サイトの利用規約を確認後、[同意する]ボタンをクリックしてください。
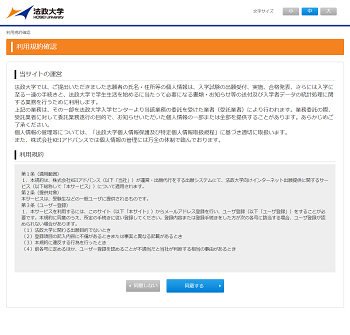
登録するメールアドレスを入力します。
このメールアドレスはマイページにログインする際に必要となります。
[登録]ボタンをクリックすると、登録したメールアドレスに「利用者登録確認」メールが届きます。
ドメイン指定受信を設定している場合、【@hosei.ac.jp】と【@52school.com】を受信できるよう設定してください。
入力したメールアドレスが間違っていると、「利用者登録確認」メールがお手元に届きません。
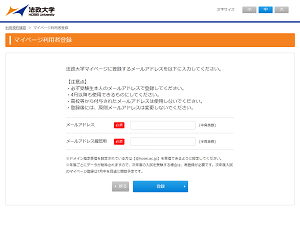
「利用者登録確認」メールが受信ボックスに見当たらない場合は、迷惑メールフォルダーなどに入っていないか確認してください。
また、5分以上経過してもメールが届かない場合は、別のメールアドレスを使ってマイページを作成してください。
メールに記載のURLをクリックしてください。
※URLは24時間を過ぎると無効となりますのでご注意ください。
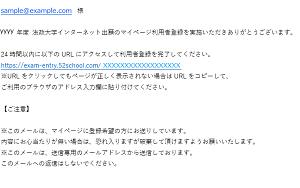
「利用者登録確認」メールに記載のURLをクリックしてください。
パスワード設定の画面に進みますので、ログイン用のパスワードを設定してください。
パスワード設定後、マイページのトップページへ遷移します。
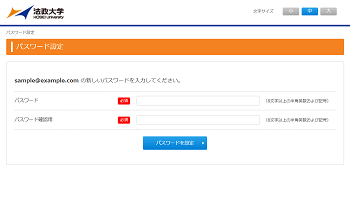
マイページでは以下の機能が利用できます。
●大学からのお知らせ・連絡の確認
●入学試験ガイダンスの閲覧・確認
●個人情報および顔写真の登録・確認・変更
●インターネット出願登録
●出願確認
●受験票確認
●合格発表
●入学手続
●成績開示 ※一般選抜(航空操縦学専修を除く)の不合格者のみ
●メールアドレス変更
●パスワード変更
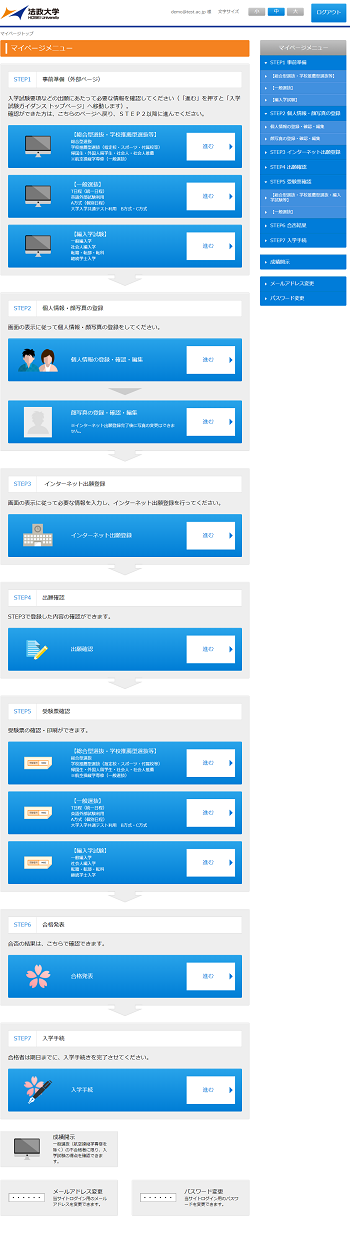
STEP2-1 個人情報登録
「STEP2 個人情報登録・写真登録」の「個人情報の登録・確認・変更」をクリックし、個人情報を登録します。
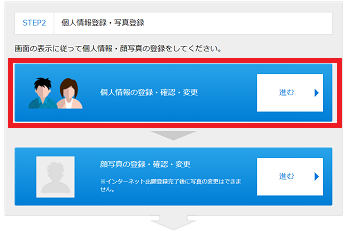
個人情報を入力して、[登録]ボタンクリックしてください。このページから登録した個人情報を出願時に流用します。
必須項目(必須マークのある項目)に入力漏れがある場合エラーとなりますので、再入力してください。
※全角文字については、原則としてJIS(日本工業規格)で定義される第1水準及び第2水準文字を使用します。規格にない文字は、入力エラーになるのでJIS準拠の文字に改めてください。
※個人情報と顔写真の両方が事前に登録されていないと出願登録することができません。
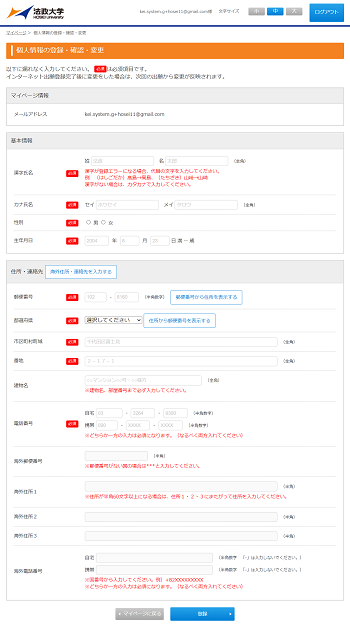
STEP2-2 写真登録
「STEP2 個人情報登録・写真登録」の[顔写真の登録・確認・変更]をクリックし、受験生の写真(顔写真)を登録します。
顔写真は入学検定料を支払うまではマイページで変更が可能です(支払い後は一切変更できません)。登録した顔写真は、入学志願書への出力・試験当日の本人照合・学生証に利用します。印刷や郵送は不要です。
※個人情報と顔写真の両方が事前に登録されていないと出願登録することができません。
顔写真データの条件はこちらを確認してください。
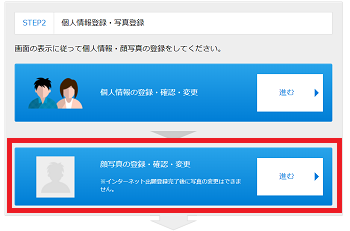
[ファイルを選択]ボタンをクリックし、用意した顔写真を選択してください。
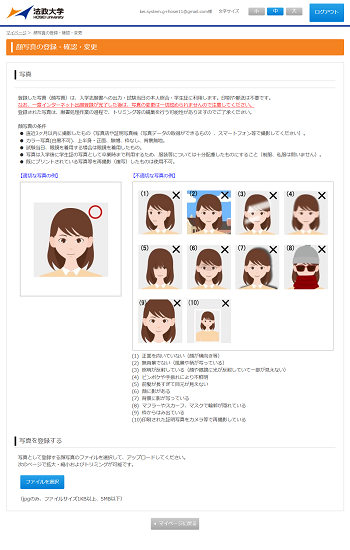
顔写真データの調整前
画面に記載された「<顔写真の調整方法>」に従って、写真を加工(切り抜く範囲の調整、回転、拡大、縮小)してください。
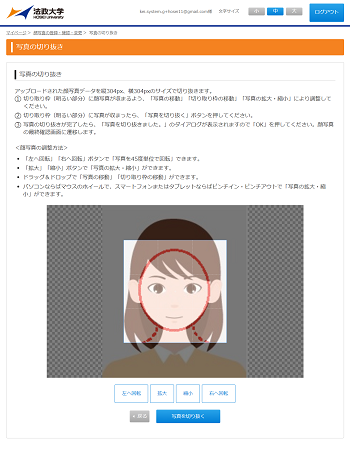
顔写真データ調整後
問題がなければ[写真を切り抜く]ボタンをクリックします。
「写真を切り抜きました」と表示されますのでOKをクリックします。
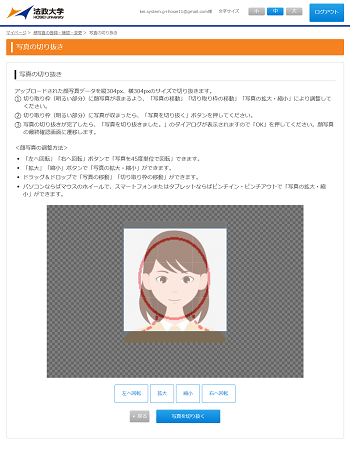
写真の確認画面が表示されます。
問題がなければ「確認しました」欄にチェックを入力して[登録]ボタンをクリックしてください。
再調整したい場合は、[戻る]ボタンをクリックしてください。
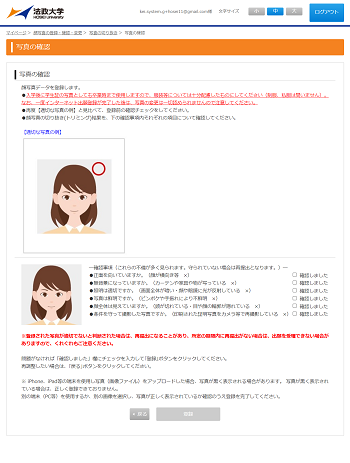
個人情報および顔写真データの登録が完了すると、出願登録が行えるようになります。
「STEP3 インターネット出願登録」をクリックし、出願登録を行ってください。
※出願登録方法はインターネット出願登録を確認してください。