出願前の準備や確認
- PDFが表示されない、または表示が遅い。
-
下記のアイコンをクリックするとアドビ株式会社のページが立ち上がります。(スマートフォンの場合は、アプリのダウンロードページが立ち上がります。)
また、すでにAdobe Acrobat Reader をお持ちの方につきましても、最新版をご利用されることを推奨します。
Adobe Acrobat Reader の最新版をダウンロード(無償)して設定してください。スマートフォン、タブレットなどでPDFが表示されない旨の問い合わせが多く発生してします。
PDFが表示されない方は、画面下部に「ダウンロード」の表示がないか確認してください。それでも解決しない場合は、ご利用の環境が推奨環境ではない可能性があります。「推奨環境を知りたい。」を確認してください。
iPhoneをお使いの方はSafariをお試しください。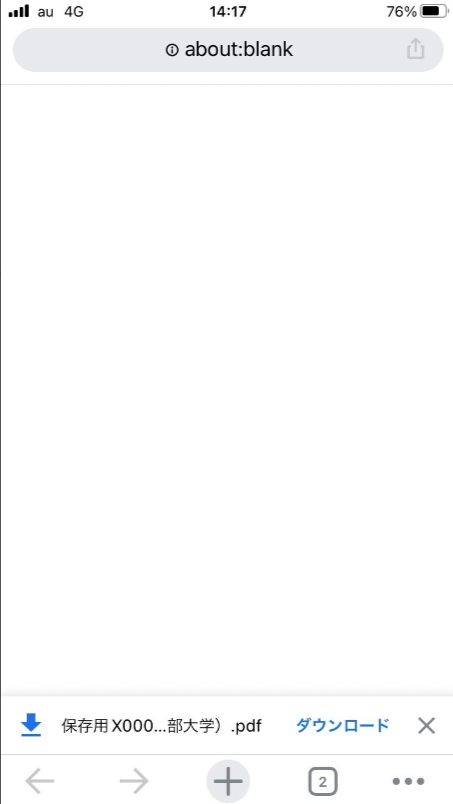
- ブラウザは何が使えるのか。
-
下記の推奨ブラウザをご利用ください。
- 【PC推奨環境】
- Windows:Google Chrome、Microsoft Edge
- Mac:Safari、Google Chrome
- 【モバイル端末推奨環境(スマートフォン、タブレットなど)】
- Android(10.X.X 以降):Android Chrome
- iOS(iOS 14.X.X 以降):Safari
お使いの環境によっては、一部機能が動作しないことがあります。その場合はPCをご使用ください。
- ブラウザの設定で気をつけること。
-
当サイトでは登録情報を一時的に保存するために「Cookie(クッキー)」を、また、利便性を高めるために「JavaScript」を使用しています。
正しく動作させるため、必ず利用するブラウザの「Cookie(クッキー)」および「JavaScript」を有効にしてください。
「Cookie(クッキー)」および「JavaScript」の設定方法は、ブラウザにより異なりますので、 詳しくはお使いのブラウザのヘルプにてご確認ください。
- 推奨環境を知りたい。
-
本システムにて登録を行っていただくにあたり、以下の環境が必要となります。
PC推奨環境
ブラウザバージョン
Windows環境の場合 Mac環境の場合 Windows環境の場合 Google Chrome
Microsoft EdgeMac環境の場合Safari
Google ChromePDF閲覧ソフトバージョン
Windows環境の場合 Mac環境の場合 Windows環境の場合Adobe Acrobat Reader DC
※Windows8.1、Windows10の「リーダー」は推奨環境外です。
※ブラウザ専用PDF Viewerは推奨環境外です。Mac環境の場合Adobe Acrobat Reader DC
※macOSのプレビューは推奨環境外です。
※ブラウザ専用PDF Viewerは推奨環境外です。モバイル端末推奨環境(スマートフォン、タブレットなど)
※下記は推奨環境ですが、お使いの環境によっては一部機能が動作しないことがあります。その場合はPCをご使用ください。
OSバージョン
Android環境の場合 iOS環境の場合 Android環境の場合Android 10.X.X 以降
Android ChromeiOS環境の場合iOS 14.X.X 以降
Safari
- プリンターを持っていない(故障して使用できない)がインターネットで出願できるか。
-
白色のA4用紙をカラー印刷できるプリンターを用意してください。自宅に無い場合は、学校や知人、コンビニのプリントサービスなど、PDFを印刷できる場所で印刷してください。
- 自宅にパソコンがない。自宅以外のパソコンから出願してもよいか。
-
構いません。
ただし、登録したメールアドレスに送信されるメールを閲覧できることが前提です。また、志願確認票、宛名ラベルなどを印刷できるプリンターがあることを事前に確認してください。
スマートフォンをお持ちであれば代用可能です。パソコン、スマートフォンともに所有されていない場合は、次のような対応をお願いします。- 学校や親戚・友人宅のパソコンを使わせてもらう。
- 自宅近くでインターネットが使える施設(ネットカフェ等)を探す。
- フリーメールのアドレスを使用して出願してもよいか。
(yahoo!やgoogleなど) -
構いません。
ただし、利用者登録時、出願登録完了後、入学検定料の支払い完了後、受験票発行時(指定校推薦入試を除く)、大学からの連絡がある場合等にシステムから自動送信している通知メールが、メールサービスを運営する会社の迷惑メール対策の関係からウイルスや迷惑メールと判断され、通常の受信ボックスに振り分けられずにご覧いただけないケースや、メール自体が届かない場合があります。
その場合、大学ではメールが届かなかったことを把握することができません。
これは、メールサービス提供側のシステムやメーラー(PCや携帯電話)の設定上の問題であるということをご理解いただきますようお願いします。
- 登録するメールアドレスはスマートフォンのものでもよいか。
-
構いません。
登録されたメールアドレスは、利用者登録時、出願登録完了後、入学検定料の支払い完了後、受験票発行時(指定校推薦入試を除く)等、大学からの連絡がある場合の通知先として使用されますので、ドメイン指定受信を設定している場合、【@52school.com】を受信できるよう設定してください。
出願登録に関すること
- ボタンをクリックしても反応しない、またはプルダウンの中身が表示されない。
-
- CookieおよびJavaScriptの設定が有効になっているか確認してください。
方法については、上記の「ブラウザの設定で気をつけること。」を参照してください。
- CookieおよびJavaScriptの設定が有効になっているか確認してください。
- ボタンをクリックしても次の画面で正しい内容が表示されない。
-
- Cookieが有効になっているか、上記の「ブラウザの設定で気をつけること。」を確認してください。
また、ご利用のブラウザが推奨のものであるか確認してください。
- Cookieが有効になっているか、上記の「ブラウザの設定で気をつけること。」を確認してください。
- PDFを表示することができない。
-
PDFを表示するにはAdobe Acrobat Reader DCが必要です。 お持ちでない方は、下記のアイコンをクリックし、最新版をダウンロード(無償)してください。
- 出願登録後、入力内容の誤りに気付いた。
-
<入学検定料支払い前に気づいた場合>
(1)入学検定料の合計金額が変わる誤りの場合
「出願変更」のメニューからは変更できません。マイページの「出願登録」から再度、新規に登録しなおしてください。なお、入力に誤りがある出願登録はそのまま放置でかまいません。(2)入学検定料の合計金額が変わらない誤りの場合
マイページの「出願確認」→「出願変更」から入力の誤りを変更することが可能です。※氏名・性別・生年月日・現住所・連絡先・出身高校等の志願者情報を変更する場合は、マイページより変更してください。●氏名・性別・生年月日の変更は、入学検定料支払い後に印刷が可能となる「志願者情報変更届」に変更内容を記入して、出願書類と一緒に郵送してください。●現住所・連絡先の変更は、「個人情報の登録・編集と確認」で行ってください。●出身高校等の変更は、「出願確認」→「出願変更」より行ってください。
<入学検定料支払い後に気づいた場合>
(1)登録した「受験学部、学科、方式、学門、教科・科目等」に誤りがある場合
変更はできませんので、マイページの「出願登録」から再度、新規に登録しなおしてください。誤った内容で登録した出願は、出願書類を郵送しなければ、入学検定料は返金の対象となります。一般選抜の場合には、指定の期間にマイページの「出願確認」から「入学検定料返還申請」を行ってください。一般選抜以外の入学検定料返還申請については、募集要項に掲載の問い合わせ先へ問い合わせてください。(2)登録した「氏名・性別・生年月日・現住所・連絡先・出身高校等の志願者情報」に誤りがある場合
①出願書類郵送前
氏名・性別・生年月日・出身高校等については、「出願確認」の「志願者情報変更届PDF印刷」で変更届を印刷し、変更内容を記入して、出願書類と一緒に郵送してください。現住所・連絡先の変更はマイページの「個人情報の登録・編集と確認」から行ってください。変更前に「志願確認票」と「宛名ラベル」を印刷済だった場合は、変更後に再度印刷してください。ただし、現住所のみの変更の場合には、「志願確認票」の再印刷は不要です。②出願書類郵送後
現住所・連絡先のみ変更することができます。マイページの「個人情報の登録・編集と確認」から行ってください。
- 出願登録後に受験学部、学科、方式、学門、教科・科目等を変更できるのか。
-
入学検定料支払い前後で対応方法が異なりますので注意してください。
上記の「出願登録後、入力内容の誤りに気づいた。」を確認してください。
- 住所や連絡先を変更したい。
-
出願登録後に現住所や連絡先の変更を希望する場合は、マイページの「個人情報の登録・編集と確認」から行ってください。詳細は「出願登録後、入力内容の誤りに気づいた。」を確認してください。
- 出願する学部を追加したい。
-
マイページの「出願登録」から再度、新規に登録してください。
- 出願登録したが、出願登録完了の通知メールが届かない。
-
メールが配信される回線の経路やメールサービス側の負荷などにより、多少時間がかかることがありますのでしばらくお待ちください。出願登録されているかについては、マイページの「出願確認」で確認することができます。
- 氏名の住所や漢字が登録の際にエラーになってしまう。
-
氏名や住所などの個人情報を入力する際に、漢字が登録エラーになる場合は代替の文字を入力してください。
例) 髙木→高木 山﨑→山崎 (ローマ数字)Ⅲ→(算用数字)3
代替の文字が無い場合は当該漢字のみひらがなで入力してください。
- 出願登録が完了する前にパソコンがフリーズしたので、正常に登録されているか確認したい。
-
「仮登録完了」の画面が表示されれば、登録は完了しています。「仮登録完了」の画面が表示される前にフリーズした場合は、まだ登録が完了していないので、もう一度、初めから出願登録をやりなおしてください。
また、登録完了後に送信される出願登録完了の通知メールの受信を確認してください。
- 海外からインターネット出願したいが、日本語変換のソフトが入っていない。カタカナ以外で氏名(フリガナ)を入力することはできるか。
-
日本語変換ソフトがないと登録できません。ソフトをインストールするか、入力可能なパソコンから登録してください。
- 外国在住だが、出願時に外国の住所を登録してもよいのか。
-
現住所は、入学試験に関する全般の連絡先として使用されますので、迅速かつ確実に連絡の取れる国内の住所(親族等でも可)を入力してください。なお、郵便局留等を現住所とすることはできません。
- マイページにログインできない。
-
マイページ作成時に登録したメールアドレス、パスワードに誤りがないか確認してください。
パスワードを忘れた方は、画面の「パスワードを忘れた方はこちらから」よりお問い合わせください。
- マイページの利用者登録確認メールが文字化けしている。
-
メールの文字化けが発生した場合は、以下の点を確認してください。
①メールソフトの文字コード設定を確認してください。変更することで文字化けが解消することがあります。
②初回登録時とは異なる別のメールアドレス(可能であればGmail等のWebメール)で新規にマイページ登録を行い、Webブラウザなどメールソフト以外の環境でメールを確認してください。
- メールが届きません。
-
登録したメールアドレスの入力間違いまたはメールが迷惑メールフォルダへ振り分けられている場合がありますので、今一度確認してください。
- メールアドレスを登録してもメールが届かない場合
- 再度ガイダンスページの「マイページ」ボタンにて、メールアドレスの登録を行ってください。受信拒否指定をされている場合は、慶應義塾大学のドメイン(@52school.com)を受信指定してください。
- 出願登録したが、「登録確認」メールが届かない場合
- メールが配信される回線の経路やメールサービス側の負荷などにより、多少時間が掛かることがありますのでしばらくお待ちください。届かない場合には、マイページSTEP4「出願確認」で出願登録がされているかを確認することができます。
- メールアドレスを登録してもメールが届かない場合
入学検定料に関すること
- 入学検定料を支払う際に、どのような点に注意したらよいか。
-
- 共通
- コンビニや銀行に行く際に、支払いに必要な情報の印刷またはメモを忘れないようにしてください。
- 支払い期限を過ぎると支払いができませんので、支払い期限に注意してください。
- 支払いの際に、別途サービス利用料がかかります。
下記の「入学検定料払込みの利用料はかかるのか。」を参照してください。 - 支払った際に受け取る受領書類は必ず持ち帰って、大切に保管してください。
- 銀行ATM、クレジットカード、ネットバンキングを選択した場合は、領収書等が発行されません。支払いを証明する書類が必要な場合にはコンビニを選択し、コンビニが発行する領収書等を利用してください。
- コンビニ
- ローソン、ファミリーマート、ミニストップ、デイリーヤマザキ、セイコーマートをご利用いただけます。
- 入学検定料は現金でお支払いください。
- クレジットカード
- 事前にクレジットカードの有効期限とご利用可能なカード会社をご確認ください。
- 登録時は、一括支払いのみです。※分割などの手続については、出願登録後、各カード会社にお問い合わせください。
- クレジットカード決済のキャンセルには対応しておりませんのでご注意ください。
- クレジットカードの請求書(明細書)には下記のいずれかが印字されます。
“慶應義塾大学 入学検定料”
“ケイオウダイガクケンテイリョウ”
“Keio Univ. Exam Fee”
- 共通
- 各支払い方法の詳細を知りたい。
-
コンビニ
 支払い方法はこちら
支払い方法はこちら

 支払い方法は こちら
支払い方法は こちら

支払い方法(マルチコピー機)は こちら
支払い方法(スマホバーコード決済)は こちら 支払い方法はこちら
支払い方法はこちら銀行ATM
ペイジー対応の金融機関をご利用いただけます。
現金での支払いの上限は10万円です。10万円を超える支払いはキャッシュカードが必要です。 対応金融機関と支払い方法は こちら
対応金融機関と支払い方法は こちらクレジットカード
下記のクレジットカードより支払いが可能です。
※クレジットカード決済を選択した場合は領収書が発行されません。
支払いを証明する書類が必要な場合にはコンビニを選択し、コンビニが発行する領収書等を利用してください。




その他注意点
- クレジットカードの名義人は受験生本人でなくても構いません。
- 支払い回数は一括支払いのみです。
- クレジットカードの請求書(明細書)には、以下のいずれかが印字されます。
“慶應義塾大学 入学検定料”
“ケイオウダイガクケンテイリョウ”
“Keio Univ. Exam Fee”
ネットバンキング
メガバンクをはじめ、全国のゆうちょ銀行、ネットバンク、地方銀行など、全国1,000行以上の金融機関のネットバンキングをご利用いただけます。
なお、ネットバンキングによる支払いは、「支払サイト」経由からのみ行うことができ、その他サービスからはご利用いただけません。
※ご利用には、ネットバンキングの利用契約が必要です。
※ネットバンキングを選択した場合は領収書が発行されません。
支払いを証明する書類が必要な場合にはコンビニを選択し、コンビニが発行する領収書等を利用してください。ネットバンキング(銀行ネット決済)対応金融機関一覧はこちら
支払い方法はこちら
- 入学検定料払込みの利用料はかかるのか。
-
入学検定料のほかに一律1,100円(税込)のサービス利用料がかかります。
- 入学検定料を入金したのに入金確認の通知メールが届かない。入学検定料が入金されているか確認したい。
-
マイページに登録したメールアドレスに届いていないかを確認してください。
なお、入金されているかどうかについては、マイページにログインし、トップメニューの「STEP4 出願確認」より確認してください。
お支払い方法の欄に”入金日”が表示されていれば決済は正常に完了しています。
- クレジットカード決済に本人認証確認が表示される。
-
当サイトでは、安全にご利用いただけるようクレジットカード決済に「本人認証サービス(3Dセキュア)」を導入しております。カード発行会社の判断により本人認証が必要な場合は、パスワード認証、ワンタイムパスワード認証、端末認証などにより追加認証を行います。
3Dセキュアの本人認証画面や入力画面は、 ご契約されているカード発行会社により異なりますので、余裕をもって決済を行ってください。
※3Dセキュアへの対応状況、設定・認証の方法など詳細は、ご利用になられているカード発行会社にお問い合わせください。
出願書類に関すること
- 書類が届いたかどうか確認したい。
-
日本郵便の郵便追跡サービスサイトでご確認ください。
郵便追跡サービスサイトでは書類の郵送時に郵便局から交付された「受領証」にあるお問い合わせ番号(引受番号)を利用して確認することができます。
到着済みの状態となっていれば、受付はされています。書類不備などがある場合にのみ大学より連絡を行う場合があります。
- 証明写真(顔写真)データの画像の向きを補正しても、確認画面で画像が横向きになってしまうがどうすればよいか。
-
- 【スマートフォンの場合】
ホームボタンが右側になるように、スマートフォンを横向きにして写真を撮ってください。
それでも、縦向きに写真がアップロードできない場合は、パソコンに一度取り込んでいただき、画像の回転機能で補正してください。 - 【パソコンの場合】
画像の回転機能で補正してください。
- 【スマートフォンの場合】
- 出願に必要な書類は何か。どこから取得すればいいのか。
-
選抜要項(募集要項)を確認してください。
- 追加出願に必要な書類がわからない。
-
一度出願書類を提出した後に、さらに追加で出願する場合は、新たにすべての出願書類の提出が必要になります。
- 複数の学部に出願するが、調査書等は学部毎に必要か。(一般選抜の場合)
-
1回の出願登録で複数の学部へ出願する場合は、調査書等は1通で構いません。
ただし、一度出願書類を郵送した後に、さらに追加して他の学部へ出願する場合は、新たに調査書等が必要です。
- 志願確認票が出力できない。
-
志願確認票が出力できない場合、下記の点を確認してください。
・PCに、アドビシステムズ社のAdobe Acrobat Reader DCの最新版がインストールされているか確認してください。詳細は、「PDFが表示されない、または表示が遅い。」を確認してください。
上記の点の確認および対応を行っても志願確認票が出力できない場合は、志願受付操作サポート窓口(0120-752-257 受付時間:9:00~20:00)へ問い合わせてください。
なお、志願確認票は入学検定料の支払い後に印刷が可能になります。
- 志願確認票はどこから印刷すればいいですか。
-
志願確認票は入学検定料の支払い後に印刷が可能になります。
マイページSTEP4「出願確認」よりダウンロード、印刷してください。
- 印刷が必要な書類は、いつ印刷が可能になるか。
-
入学検定料を支払い後に、志願確認票や宛名ラベルの印刷が可能になります。
マイページSTEP4「出願確認」よりダウンロード、印刷してください。
顔写真データに関すること
- 顔写真データはいつどのように登録すればよいか。
-
ガイダンスページの マイページ よりログイン後、「STEP2 個人情報の登録・編集と確認」より顔写真データを登録してください。
※「STEP2 個人情報の登録・編集と確認」の利用方法は、ガイダンスページの「マイページ登録」で、
「事前準備2-2証明写真(顔写真)データの登録」の説明をよく確認してください。
- どのような顔写真を登録すればよいか。
-
ガイダンスページの「利用案内、手続きを始める」で、
「4.証明写真(顔写真)データ」の説明をよく確認してください。
- 顔写真データのサイズには制約があるか。また、どのくらいのサイズがよいか。
-
ガイダンスページの「利用案内、手続きを始める」で、
「4.証明写真(顔写真)データ」の説明をよく確認してください。サイズは100KB以上、5MB以下としてください。300KB~1MB程度で十分です。
- 顔写真データのファイル指定はあるのか。
-
ガイダンスページの「利用案内、手続きを始める」で、
「4.証明写真(顔写真)データ」の説明をよく確認してください。
- 顔写真データは何回登録できるか。
-
入学検定料の支払い前であれば何度でも登録できますが、入学検定料の支払い後は変更できません。写真は入学後も学生証の写真として卒業時まで使用しますので注意してください(高等学校等の制服で撮影されたものは使用できません)。
- 登録した顔写真はどこで確認できますか。
-
登録時と同じく、マイページSTEP2「証明写真の登録と確認」から確認できます。入学検定料の支払い前であれば、何度でも再登録できます。
受験票に関すること
- 受験票はいつどのように取得できるのか。
-
インターネット出願により登録した内容と、大学に届いた出願書類の内容が確認され、出願受理されると受験票PDFを表示(印刷)できるようになります(指定校推薦入試を除く)。
受験票PDFが印刷可能となりましたら、登録したメールアドレスへメールでお知らせします。
受験票PDFは白色のA4用紙縦向きで印刷して受験票は折れ線部分で折ったうえで試験当日持参してください。「受験票」は、合格発表まで大切に保管してください。大学から受験票は送付しません。
※ガイダンスページの「出願登録」画面で、「受験票の印刷について」の説明を確認してください。
システムのご利用に関すること
- システムのプライバシーポリシーはどのようになっているのか。
-
弊社出願システムの収集されるログはGoogle社のプライバシーポリシーに基づいて管理されます。なお、弊社出願システムはアクセスログの収集・解析を実施するにあたり、Google Analyticsを使用しております。Google Analyticsではクッキー(cookie)を使用し個人を特定する情報を含まずにログを収集します。
Google Analyticsについて、およびGoogle社のプライバシーポリシーについては以下をご覧ください。