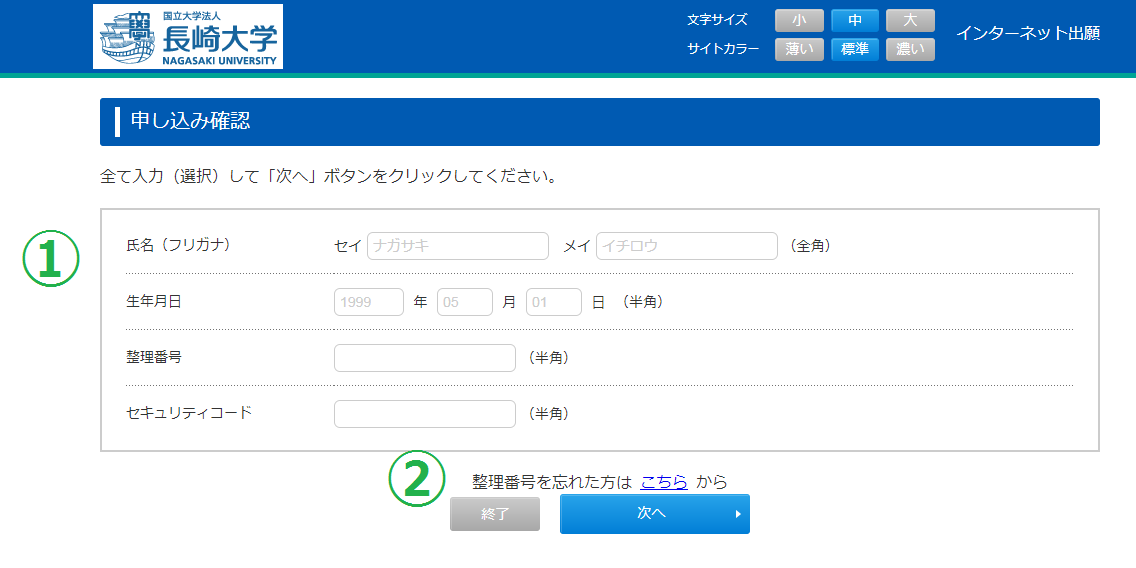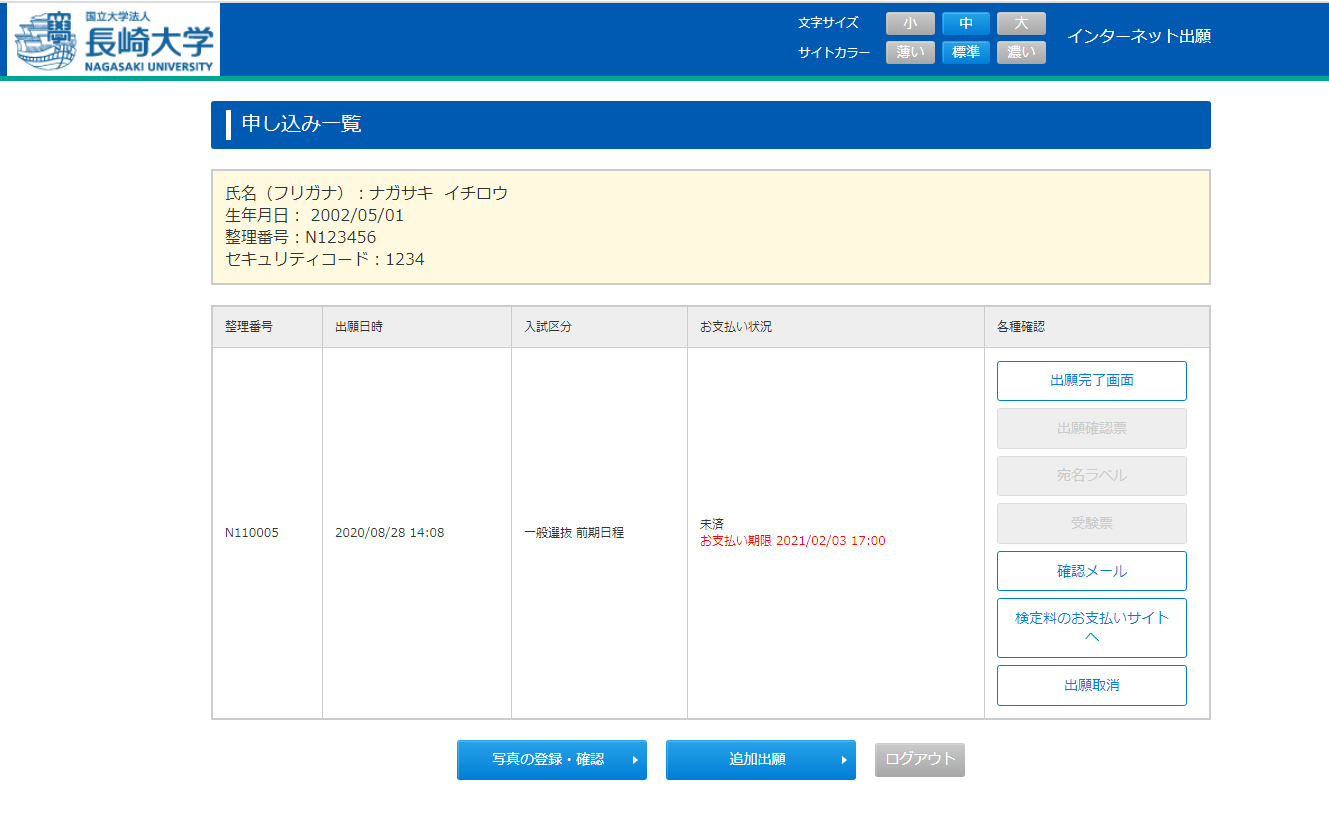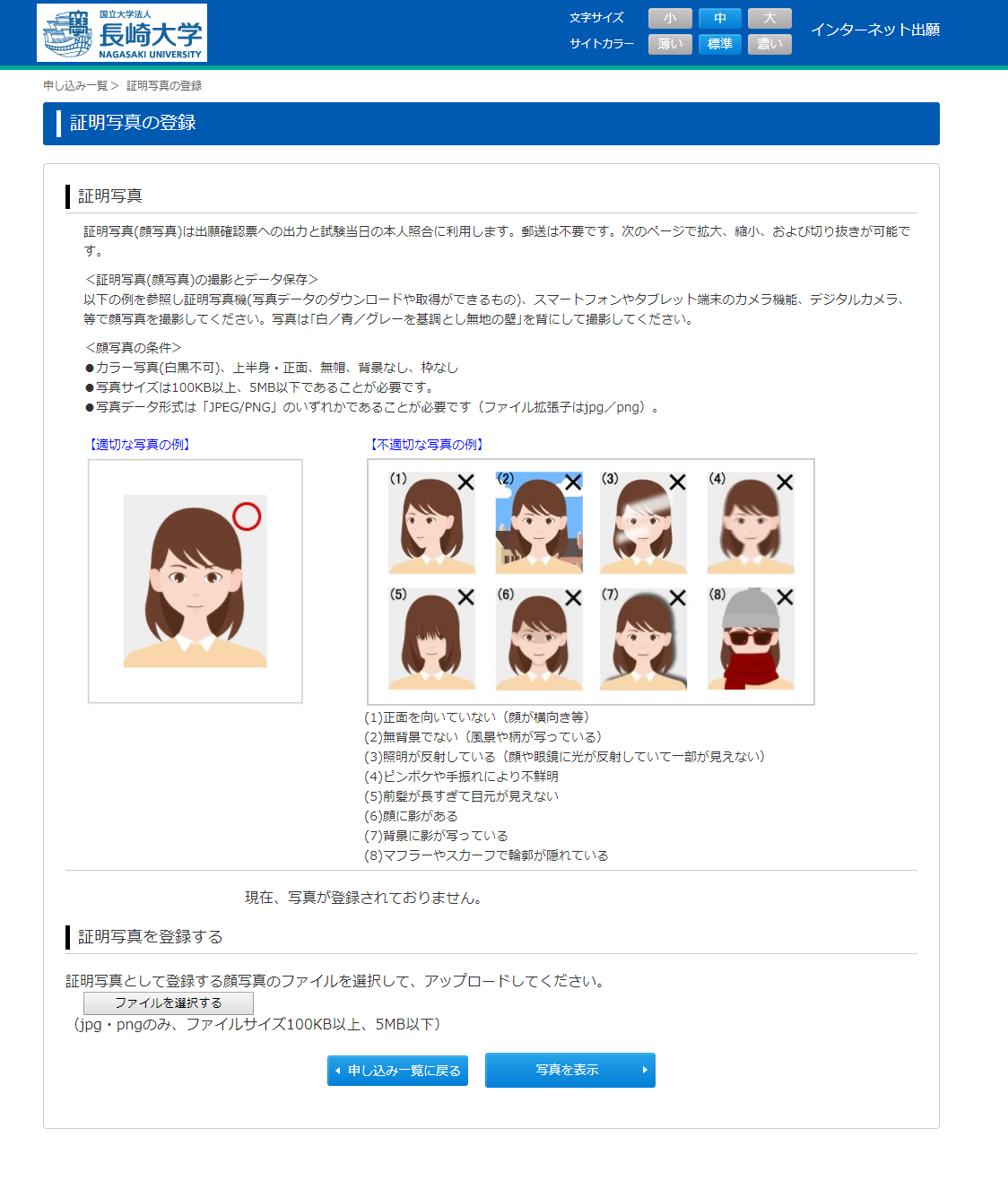出願登録方法
このページでは出願登録の画面を説明します。事前によくご確認ください。
インターネットで出願登録を行なう場合は、 このページの上部にある 出願手続き ボタンをクリックし、画面に従って入力してください。
出願手続き
- インターネット出願登録(写真アップロード含む)
- 入学検定料の支払
- 出願書類の提出(郵送)
インターネット出願登録画面の流れ
step1 入試区分・選抜方法の選択
出願手続きボタンをクリックするとStep1の画面が開きます。
受験する「入試区分・選抜方法」を選択して[次へ] をクリックしてください。
step1~4までは[一時保存する]をクリックすると一時保存できます。一時保存する場合は、同ページにて指定されたURLをブックマーク(お気に入り)に保存されるか、必ずWord(ワード)やメモ帳等にコピーしてください。 保存後にコピーしたURLにアクセスすると再開できます。コピーしないまま終了した場合、再開できませんので、ご注意ください。
step2 志望学部・学科・受験教科・科目等の選択
Step1で選択した「入試区分」が表示されます。
選択し終えたら、[次へ] をクリックしてください。
前の画面に戻る場合は、[戻る] をクリックしてください。
step3 個人情報入力
個人情報の入力画面が表示されます。
必要な個人情報を入力します。
必須項目に記入漏れがある場合は、エラーとなりますので再入力してください。
入力し終えたら、[次へ] をクリックしてください。
前の画面に戻る場合は、[戻る] をクリックしてください。
※[戻る]をクリックすると、入力した個人情報はクリアされます。
step4 出願確認票入力確認
Step1~3で入力したすべての内容の確認です。
入学検定料の支払い後は、入力内容の変更はできませんので、ここでよく確認してください。
内容を訂正する場合は[戻る]をクリックして、訂正してください。
登録内容に間違いがなければ、 [次へ]をクリックしてください。
※次に進む前に、ブラウザの印刷機能よりこの画面を印刷して出願内容に間違いがないか、必ず確認を行ってください。
[一時保存する]をクリックすると画面にURLが表示されますのでこのURLをブラウザのブックマーク(お気に入り)に登録するか、Word(ワード)やメモ帳等にコピーしてください。ブラウザでこのURLにアクセスすることで、出願登録を再開することが可能となります。
step5 支払方法確認
「クレジットカード」、「コンビニエンスストア」、「銀行ATM【Pay-easyでの支払い】」、「ネットバンキング」での支払が可能です。
支払金額、支払期限を確認した上で、[登録]をクリックしてください。
step6 入学検定料の支払い、出願書類の確認
★整理番号・セキュリティコードの確認
表示されている整理番号・セキュリティコードは必ずメモをしてください。
★入学検定料の支払い
「検定料のお支払」欄に表示されているURLをクリックすると、決済サイトが表示されます。画面上の表記に従い、検定料をお支払いください。
★出願書類の確認
「必要書類の郵送」欄の内容を確認してください。
出願確認票と宛名ラベルは、検定料の支払いと顔写真のアップロードの完了後に印刷可能となります。
申込確認 後からインターネット出願登録内容の確認や決済サイトの表示、顔写真データの登録、各書類の再印刷を行なうには
インターネット出願内容の確認や各書類の再印刷については申込確認をご利用ください。
本ガイダンス画面の上部申込確認ボタンをクリックすると申込確認のログイン画面が表示されます。画面上(①)で登録した氏名(フリガナ)、生年月日、整理番号、セキュリティコード(※)を入力してログインしてください。
申し込み一覧が表示されます。
(※)整理番号、セキュリティコードが不明な場合は、申込確認メールを確認するか、画面上(②)の「整理番号を忘れた方はこちら」からお問い合わせを行ってください。
[出願完了画面] をクリックすると出願登録の完了画面を表示します。お支払のための決済サイトの表示や、出願書類の確認を行うことができます。
[確認メール] をクリックして指定されたメールアドレスに登録確認メールを再送することができます。
[出願確認票]検定料の支払いと顔写真のアップロードの完了後に印刷可能となります。
[宛名ラベル]検定料の支払いと顔写真のアップロードの完了後に印刷可能となります。
[受験票]郵送書類が大学で正式に受理された後、学生募集要項に記載の受験票が印刷可能となる期日となりましたら、受験票の印刷が可能となります。
[出願取消] クリックすると、出願を取り消すことができます(取消ができるのは、入学検定料のお支払い前のみとなります。)
[写真の登録・確認]証明写真(顔写真)のデータをアップロードします(検定料の支払後は写真の変更はできません)。
[追加出願]別の入試区分に出願登録を行うことができます(個人情報の入力の手間を省くことができます)。
顔写真登録 顔写真の登録について
申し込み一覧画面の[写真の登録・確認]ボタンをクリックすると、写真の登録画面を表示します。画面の説明に従い、規定の写真データをアップロードしてください。
※検定料の支払前であれば、再度写真のアップロード処理を行うことで登録写真を更新することができます。
※「証明写真の切り抜き」画面において「写真を切り抜く」ボタンが押せない場合:
「写真を切り抜く」ボタンは必ず、写真の表示が切り抜き枠に収まるのを待ってから押してください。写真の描画中に「写真を切り抜く」ボタンを押すと、正しく動作しない場合があります。この場合は、一度「証明写真の登録」画面に戻り、再度写真の登録処理を行ってください。
受験票の印刷 受験票の印刷について
出願書類が大学に正式に受理されて、学生募集要項に記載の受験票が印刷可能となる期日となりましたら、受験票の印刷が可能となりますので、申込み確認画面にログインして受験票の印刷を行ってください。(出願無資格者や一次選考不合格者等を除く。)
受験者自身が受験票をカラー印刷して、試験当日持参してください。
なお、一般選抜(前期日程・後期日程)、総合型選抜Ⅱ(教育学部を除く。)、学校推薦型選抜Ⅱ(多文化社会学部、教育学部及び水産学部を除く。)の志願者は、「大学入学共通テスト受験票」も試験当日持参してください。
また、各学部から「受験上の注意事項」等をお知らせする場合がありますので、次のURLを必ず確認してください。
https://www.nagasaki-u.ac.jp/nyugaku/admission/precautions/
試験時間は本学HPに掲載している学生募集要項でご確認ください。