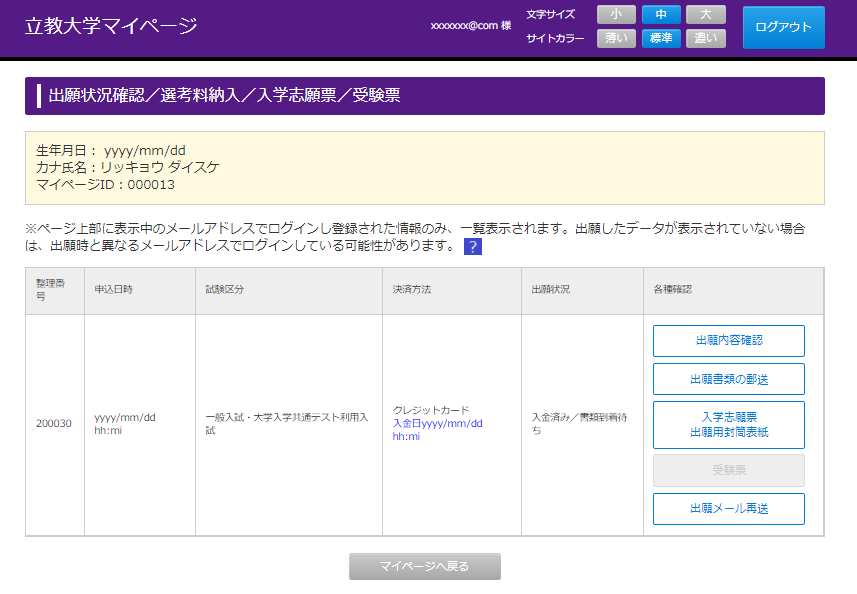出願する際の注意事項を確認してください。
- マイページの作成について
出願するにはマイページの作成が必要です。マイページ作成用に受信可能なメールアドレスを準備してください。 - メールアドレスについて
○変更や削除の可能性がなく、日常的に確認することのできるメールアドレスを準備してください。
○登録するメールアドレスは、Web出願システムのログインIDとして使用します。
また、大学から入学試験・入学手続に関する重要なお知らせを配信することがあります。 - 登録した出願情報を修正したい場合(例:登録情報の間違い等)
まだ選考料の納入が済んでいない場合は、出願受付期間内に何度でも再登録が可能です。 - 登録した出願情報データの有効期限について
選考料の納入期限は出願情報の登録後3日間です。納入期限までに選考料の納入がない場合は登録した出願情報データが無効となります(要再登録)。
※選考料納入済みの出願情報の変更はできません。
登録手順
準備 ① マイページの作成 公開中
○マイページを初めて作成する方
「マイページを初めてご利用の方」のリンクをクリックして手順に従って作成してください。
○すでにマイページを作成している方
マイページ用メールアドレスとパスワードを入力し、 「ログイン」 ボタンをクリックしてください。
個人情報の取り扱い、サイト規約の同意文章をご一読後、「同意する」ボタンをクリックしてください。
使用するメールアドレスを入力します。(このメールアドレスはマイページにログインする際に必要となります。)
登録ボタンをクリックすると、入力したメールアドレスに確認メールが配信されます。
入力したメールアドレスが間違っていると、「URLのお知らせ」メールがお手元には届きません。
もしも、受信ボックスに見当たらない場合は、迷惑メールフォルダーなどに入っていないか確認してください。
また、5分以上経過してもメールが届かない場合は、別のメールアドレスを使ってマイページを作成してください。
届いたメールに記載されているURLをクリックしてください。
※URLは24時間で無効となりますので注意してください。
パスワード設定の画面にてパスワード登録後、マイページのトップページへ移動します。
マイページでは以下の機能が利用できます。
- 写真の登録と確認
- 個人情報登録
- 出願情報の登録
- 出願状況確認/選考料納入/入学志願票/受験票
- 合否照会
- 入学手続
- 成績開示
- メールアドレス変更
- パスワード変更
準備 ② 写真の登録と確認
続いて、STEP1「写真の登録と確認」より写真データを登録します。
説明を読み、受験生本人の顔写真をデータファイル(JPG・PNG・GIFのいずれか)で用意してください。
ここで登録した写真は本人確認のために使用します(学生証用の顔写真は入学手続の際に別途提出が必要です)。
「ファイル選択」ボタンをクリックし、用意した顔写真を選択してください。
選考料の納入後は、登録写真が確定されますので変更不可となります。
特別入試で顔写真を登録している場合、あらためて登録する必要はありません。
<顔写真の撮影とデータ保存>
写真は「白/青/グレーを基調とした無地の壁」を背にして撮影してください。証明写真機や写真店で撮影することを推奨します。 (ただし、下記の条件を満たすものであれば、スマートフォンやデジタルカメラ等で撮影した写真も可とします)
<顔写真の条件>
●2023年6月1日以降に撮影したもの。
●カラー写真(白黒不可)、上半身、正面向き、無帽、背景なし、枠なし
ファイル選択完了後、「写真を表示」 ボタンをクリックします。
写真の切り抜き画面が表示されますので必要に応じて写真サイズを調整し、「写真を切り抜く」ボタンをクリックすることでアップロード用のデータが作成されます。
写真の確認画面が表示されます。
切り抜いた写真を【適切な写真の例】と比較し、修正が必要な場合は「戻る」ボタンをクリックしてください。
問題がなければ「登録」ボタンをクリックしてください。
顔写真のアップロード完了後は、マイページに戻り、STEP2「個人情報登録」へ進んでください。
準備 ③ 個人情報の登録と確認
続いて、STEP2「個人情報登録」をおこないます。主体性等評価も、ここで入力します(200~500字)。
次の画面で入力した内容を確認します。
間違いがないことを確認できたら、登録を完了してください。
※ここで登録した情報は出願時に郵送していただく「入学志願票」に引用されます。主体性等評価の入力内容は志願票には印字されません。
※特別入試で登録した連絡先や住所などに変更がある場合には、2023年12月22日(金)までは入学センターに、2024年1月5日(金)以降は願書受付センターに問い合わせてください。
<注意>
当該年度の入試において一度でも選考料を納入すると、それ以降は個人情報の変更はできませんので注意してください。
出願 ① 入試種別の選択(2024年1月5日(金)10:00より入力可能)
注意
ブラウザの「戻る」「次へ」ボタンは使わないでください。出願を最初からやり直さなければならなくなる場合があります。
マイページトップのSTEP3「出願情報の登録」より「入試種別の選択」画面を開きます。
「一般入試・大学入学共通テスト利用入試」が選択されていることを確認し「次へ」ボタンをクリックしてください。
出願 ② 志望学部 学科専修選択
入試種別ごとに下記の項目を選択・入力してください。
- 志望学科・専修
- 科目型・選択科目等
- 大学入学共通テスト成績請求票コード
※特別措置に利用する可能性があるので、2月11日のみ受験する方を除き、「共通テスト成績請求票」をお持ちの方は、必ず入力するようにしてください。特別措置については大学ウェブサイトをご確認ください。
出願 ③ 個人情報の確認、英語資格・検定試験選択、入試成績結果の開示申請
「入試種別の選択」「志望学部 学科・専修選択」で選択した内容と、マイページで登録した内容が引用され表示されます。
個人情報に誤りがある場合はマイページトップのSTEP2「個人情報登録」から修正してください。(出願情報の登録後、選考料の納入が完了すると、修正できなくなるので注意してください。)
大学入学共通テスト利用入試または一般入試で英語資格・検定試験のスコアを利用する場合には「英語資格・検定試験の情報」を入力してください。複数の英語資格・検定試験の情報を入力することができます。また、入試終了後に一般入試の入試成績結果の開示を希望する場合は、「申請する」をチェックしてください。
入力が完了したら「次へ」ボタンをクリックしてください。
出願 ④ 入力内容の確認
「入試種別の選択」「志望学部 学科・専修選択」「個人情報の確認、英語資格・検定試験の情報、入試成績結果の開示申請」で入力したすべての内容を確認してください。
内容を修正する場合は 「戻る」ボタンをクリックして、修正してください。(基本情報・住所・連絡先・出身高校等を修正する場合はマイページトップのSTEP2から行ってください。)
登録内容に間違いがなければ、「次へ」ボタンをクリックしてください。
注意
- 登録した内容を後から変更することはできません。
充分に内容確認した上で出願してください。 - ブラウザの「戻る」「次へ」ボタンは使わないでください。出願を最初からやり直さなければならなくなる場合があります。
出願 ⑤ アンケートの入力
アンケートの入力をお願いいたします。
入力完了後、「次へ」ボタンをクリックしてください。
このアンケートの回答は、合否には一切影響しません。
出願情報の登録が2回目以降の方は、回答不要です。入力せずに「次へ」ボタンをクリックしてください。
出願 ⑥ アンケートの確認
入力したアンケート内容に間違いがないか確認し、「次へ」ボタンをクリックしてください。
出願 ⑦ 選考料の納入方法の選択
選考料の納入方法を選択します。
<クレジットカードでの納入の場合>
このページで必要な情報を入力し、「登録」ボタンをクリックすることで即時決済となります。
誤りがないようご入力ください。
<コンビニエンスストア・銀行ATM(ペイジー)・ネットバンキングで支払いの場合>
納入期限・納入方法を確認し「登録」ボタンをクリックしてください。
- 登録した出願情報は選考料の納入期限を過ぎると無効になりますのでご注意ください。
- 納入期限は、出願情報の登録日から3日(または出願期間最終日)となっております。
- 選考料の他にサービス利用料(一律1,100円)がかかります。
このページ以降、登録した内容を後から変更することはできません。 十分に内容確認した上で「登録」ボタンをクリックしてください。
出願 ⑧ 選考料の納入/出願書類の郵送
まだ出願は完了していません。
引き続き以下の手順に従って出願を完了させてください。
(1)選考料の納入
それぞれの納入方法にてお支払ください。詳細は選考料の納入を確認してください。
(2)出願書類の郵送
選考料の納入完了後、入学志願票と出願用封筒表紙が印刷できるようになります。
その他の出願に必要な書類を準備して、願書受付センターへ郵送してください。
詳しくは入試要項29頁を確認してください。
確認 Web出願の出願情報の登録内容確認、入学志願票の再印刷、
出願状況(出願の進捗状況ステータス)確認をする場合
マイページのSTEP4「出願状況確認/選考料納入/入学志願票/受験票」より確認してください。
<入力した出願情報の確認>
一覧の右欄、「出願内容確認」ボタンより確認してください。
<入学志願票の再印刷>
選考料の納入完了後、一覧の右欄、「入学志願票 出願用封筒表紙」からいつでも再印刷できます。
<大学への出願書類到着状況>
「出願状況」欄に掲載していますので、必ず確認してください。
※整理番号ごとに状況が表示されます。