Preparation and confirmation before application
- PDF is not displayed or is slow to display.
-
Click the icon below to launch adobe systems, Inc. page.(If it is a smartphone, the download page of the app will be launched.))
Click the "Install" or "Get" button and download (free of charge) the latest version to set itAlso, for those who already have Adobe Acrobat Reader DC, We recommend that you use the latest version. get adobe reader
If you are unable to view the PDF after the above settings, please try the following method.
[Open after saving the PDF file]
- [For Google Chrome and Microsoft Edge]
- Place the mouse pointer on the link in the PDF file and right-click.
- Save the file and open the PDF file from the saved location.
- [For Safari]
- Place the mouse pointer on the link in the PDF file and "control + click".
- Save the file and open the PDF file from the saved location.
- What can the browser do.
-
Please use the recommended browsers below.
- [PC recommended environment]
- Windows: Google Chrome, Microsoft Edge
- Mac OS (MacOS 10.6 or later): Safari, Google Chrome
- [Recommended environment for mobile devices]
- Android (10.X.X or later): Android Chrome
- iOS (iOS 14.X.X or later): Safari
But some functions may not work depending on your environment. In that case, please use a PC.
- Being careful with your browser settings.
-
Since the site uses a function called cookie to temporarily store registration information, be sure to set your browser to "accept (enable) cookies". However, please be assured that it is not for holding personal information.
In addition, we use a function called JavaScript in order to improve the convenience of registration. Please refer to the following to enable the settings and restart the browser.- [For Google Chrome]
- Enable cookies
Click the Google Chrome settings icon chrome_setting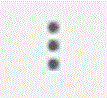 , then click Settings.
, then click Settings.
Click "Detailed Settings" at the bottom of the page
⇒ Click "Site Settings" in the "Privacy & Security" section
⇒ Enable "Cookie" ⇒ "Allow saving and reading of cookie data on site (recommended)". - Enable JavaScript
Click the Google Chrome settings icon chrome_setting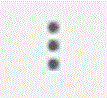 , then click Settings.
, then click Settings.
Click "Detailed Settings" at the bottom of the page
⇒ Click "Site Settings" in the "Privacy & Security" section
⇒Please enable "JavaScript" ⇒ "Allow (recommended)".
- Enable cookies
- [For Micrsoft Edge]
- Enable cookies
Click the Micrsoft Edge settiongs icon, then click Settings. - Click "Cookies and site permissions" at the bottom of the page
⇒Clike "Cookies and site data" in the "Site permissions"
⇒Clike "Allow sites to save and read cookie data (recommended)" - Enable JavaScript
JavaScript is enabled by default. here is no setting item to enable / disable Javascript.
- Enable cookies
- [For Safari]
- Enable cookies
Click "Safari" on the menu bar, then click "Preferences..."
Uncheck "Block all cookies" in "Cookies and website data". - Enable JavaScript
Click "Safari" on the menu bar, then click "Preferences..."
Check "Enable Java Script" in "Security".
- Enable cookies
- [For Google Chrome]
- I want to know the recommended environment.
-
The following environment is required to register with this system.
PC recommended environment
Browser version
For Windows environment For Macintosh environment For Windows environment Google Chrome
Microsoft EdgeFor Macintosh environment MacOS 10.6 or later
Safari
Google ChromePDF viewing software version
For Windows environment For Macintosh environment For Windows environment Adobe Acrobat Reader DC
※Windows 8.1 and Windows 10 "readers" are outside the recommended environment
※PDF Viewer for browser is not recommended environment.For Macintosh environment Adobe Acrobat Reader DC
※The preview of Mac OS is outside the recommended environment.
※PDF Viewer for browser is not recommended environment.Recommended environment for mobile devices
※The following is the recommended environment, but some functions may not work depending on your environment. In that case, please use a PC.
OS version
For Android environment For iOS environment For Android environment Android 10.X.X or late
Android ChromeFor iOS environment iOS 14.X.X or later
Safari
- Is it OK to apply using printer or computer of internet café, school, etc?
-
Yes, you may apply using devices in public locations.
However, please be careful with the operating environment and handling of your personal information. Additionally, please make sure to stay accessible to emails sent to your email address.
- Is it OK to use free email address (Gmail, Yahoo, etc) ?
-
Yes, you may use free email address for application.
However, there may be a case that auto notifications sent from the system after application registration or payment of entrance exam fee will be regarded as spam mails by mail service provider and will be delivered in a folder other than the inbox or emails will not arrive.
Additionally, mail delivery failure notice may not be sent to customer support (including TMU). In that case, customer support will not know that emails are not delivered properly.Please be advised that this is due to mailer (PC or mobile device) or mail service provider and cannot be solved by customer support.
- Is it OK to use mobile email address for registration?
-
Yes, you may register your mobile email address.
However, PC email address is highly recommended as the link in the body of email needs to be opened on a PC browser. Further, please adjust your setting to receive emails from [@jmj.tmu.ac.jp] [@52school.com] as all the notifications of application registration completion and deposit confirmation will be delivered to the address you registered.Depending on your mobile phone, [Internet Application Completion] notice may exceed the character limit that can be received and it may not display the whole message. (Even if the message is not shown properly, application is still considered complete. Please refer to [STEP 3 - Registration Confirmation].)
- Already completed temporary registration for My Page (Advance Preparation Step1), however, no mail has arrived for registration confirmation.
-
The address you entered may be incorrect. Or it may take some time depending on internet access route or loading of mail server. Please wait for a little while before re-entry.
If email still hasn't arrived, please go to [Registration to My Page for the First Time] page and register again.※Registration Confirmation email contains a URL. Please remove setting beforehand if your mailer is set to block emails with URLs. Additionally, please adjust setting to receive mails from [@jmj.tmu.ac.jp] [@52school.com] if mail client has setting to receive mail only from designated domain.
- I would like to edit / update registered personal information.
-
You can edit / update [STEP 1 - Personal Information Registration] from My Page at any time.However, updates will be applied only for the next application after the editing. Please note that you cannot edit / update the contents that have already been processed for application.
In this case, please refer to "I recognized error in contents after registering application" from here.
- Can I use the My Page that I registered last school year for the this school year?
-
New registration of My Page is required for each school year.
About application registration
- Nothing happened after clicking the button, or dropdown menus are not shown.
-
Please make sure Cookie and JavaScript settings are enabled.
Please refer to above [Precaution for setting browser] on how to set.
- Proper content is not shown on the next screen even after clicking the button.
-
Please refer to above [Precaution for setting browser] to confirm if Cookie setting is enabled.
Additionally, please check if you are using a recommended browser software.
- Errors in the name and address input contents (kanji / symbols) occur during the registration.
-
To input personal information such as full name and address, etc, if inputted kanji generates error, please use alternative characters. For kanji, up to JIS 2nd level Kanji can be used.
ex.) 髙木→高木, 山﨑→山崎, (Roman numerals) Ⅲ→(I of English alphabet) III
Depending on the type of hyphen, a registration error may occur.
Register a minus "-" or a long vowel "ー" as an alternative character.
- I would like to apply via internet from abroad, however, my PC doesn't have Japanese conversion software. Is it OK to input full name (Furigana) other than Katakana?
-
You may not register without Japanese conversion software. Please install software or register from a PC with Japanese inputting system.
- I am currently living abroad. Will my Exam Admission Card, etc be sent to my foreign address if I register in application?
-
We don't deliver any of documents abroad, except for some entrance exam categories (Comprehensive Selection-(SAT/ACT Method and IB Method) and Special Selection for International Students (Selection based on a nationwide university entrance exam score). Please make sure to register residential address in Japan, where postal delivery is available.
- I would like to confirm if all the information is registered properly since the computer froze before the completion of registration process.
-
Please confirm with application registration list on [STEP 3 - Registration Confirmation] on My Page.
- I recognized error in contents after registering application.
-
Process will be different before and after the payment of entrance exam fee.
- BEFORE the payment of entrance examination fee made
You cannot edit the information even if you find a mistake in the application contents. Please register application again from the start.
Please note that payment of entrance examination fee and a delivery of required documents must be made with a reference number of the corrected application contents.
※If payment is not received by the due date, the registration data will become invalid. - AFTER the payment of entrance examination fee made
Please contact Admission Division. However, you can modify ONLY your contact information (ex. telephone number, address, etc.) after the arrival of application documents to TMU.
- BEFORE the payment of entrance examination fee made
- By when should the application documents be submitted?
-
Please send application documents by [registered express mail] within the application period of each entrance exam category. All required documents must arrive by the application period without fail; Postmarked date is NOT effective.
- I cannot login to My Page and error message [入力した内容はご利用できません。] is displayed.
-
Your email address or password may be incorrect. Please check again.
- Want to make an additional application (Ex: Apply for both First and second half selections) but do not know how.
-
It can be registered from [STEP2 Application Registration] in My page.
- Is it possible to register the application through Mobile phone?
-
Application registration cannot be made through Mobile phone, but it can be done through Smart phone.
- What should I enter for the Common Test Score Request Number?
-
Please enter the code for "Venue Code (6-digit) - Exam Number (5-digit) - Number of Times Issued (1-digit)" shown on the Common Test Score Request Form using single-byte alphanumeric characters.
About entrance exam fee
- What are the precautions for the payment of entrance exam fee?
-
- Common matters
- Before going to convenience store or bank, please do not forget to take memo of website URL or necessary information.
- Payment cannot be made after the due date. Please make sure to check the date on the screen for the completion of application registration or application confirmation email.
- A service charge paid at a flat rate of ¥700 (JPY) will be charged separately upon payment.
- You cannot change the payment method you selected after registration.
- Please make sure to receive a receipt and keep it safe. You don't need to submit the receipt to TMU with the required documents.
- As for editing application contents after payment completion, please refer to recognized the error in contents after registering the application.
- Convenience store
- Seven-Eleven, Lawson, Family Mart, Mini Stop, Seico Mart, Daily Yamazaki and Yamazaki Daily Store are available.
- Payment should be made by cash only.
- Pay-easy
- Mitsubishi UFJ Bank, Mizuho Bank, Sumitomo Mitsui Bank, ATM at each bank branch and internet banking are available.
- ATM service hours varies in bank branch, please check with bank website.
- Please note that depending on bank ATMs only accept cash card.
- ※Payment cannot be made through Bank ATM available on terminal at convenience store.
- ※Cannot pay through financial institution counter.
- ※Cash card is required for transactions more than ¥100,000 (JPY).
- Credit card
- Please confirm expiry date and available credit card company (Visa / Master / JCB / American Express / Diners Club) beforehand.
- Only lump-sum payment is accepted.
- One of the following texts will be printed on a credit card bill.
“東京都立大学 入学考査料”
“トウキョウトリツダイガクニュウガクコウサリョウ”
“TOKYO METROPOLITAN U”
- Common matters
- Where is a necessary numbers showing when payment for entrance examination made?
-
The number will be displayed in payment method explanation screen in [Entrance examination fee payment site].
[Entrance examination fee payment site] can be accessed application registration completion screen of registered entrance examination category from [STEP3 Registration Confirmation] in My page.
- Is there a service charge paid for entrance exam fee?
-
A service charge paid will be at a flat rate of ¥700 (JPY) per payment.
- I have made a payment of entrance exam fee, but have received no notifications for Deposit Confirmation. I would like to confirm if my payment is deposited properly.
-
Please make sure that the date of payment is shown in the payment method field of [STEP 3 - Registration Confirmation] on My Page.
Note that it may take some time to register the deposit date and to receive a notification email.
If cannot confirm after waiting for two hours, please contact Admission Division.
- Should receipt be delivered?
-
No need to send receipt. It will be the proof of payment in case of any trouble so please keep it safe.
About application documents
- I want to check if the documents have arrived.
-
Please refer to the postal tracking service site of Japan Post, which will move to an external site.
On the postal tracking service site, you can check using the inquiry number (underwriting number) on the "receipt" issued by the post office when the document is mailed.
If you have arrived, you are being accepted. The University may contact you only if there are incomplete documents.
- Where can I get the prescribed formats (those need to be filled in)?
-
After the completion of application registration, the formats will be available through the following procedures.
- Login to My Page and click [STEP 3 - Registration Confirmation].
- Click the button on the screen of [Completion of Application Registration] in rows corresponding to each entry reference number. It will jump to the page for printing required documents.
- Click [Confirmation] button at the far right of [1. Required Document Delivery] and print documents.
For details, please check the application guidelines for each entrance examination category.
- When will required documents be available for printing?
-
Application form can be printed after completing registration.
Mailing label, etc. can be printed after payment of the entrance examination fee.
- Though I have completed the settlement by a credit card or on-line banking, I cannot print a Mailing Label.
-
A new tab browser appears for the payment process, so the window you have already opened is not automatically updated.
If you complete the payment immediately by a credit card or online banking, click the “Return to the purchased site” button on the window of completion of payment to confirm the Mailing Label, etc., and proceed to “STEP3 Application confirmation” from the top window of My Page. After confirming the completion of payment, please print from the window of “Entry Completion Page”.
- Are the documents printed in color or black and white?
-
Please print the application in color. Black and white printing is acceptable, but please trace the letters and lines for “Express” and “Registered” on the “Mailing label” with a red pen.
About system
- What is system privacy policy like?
-
Our system uses Google Analytics to collect and analyze access logs.
Google Analytics collects access logs using cookies, and the collected logs are managed based on Google's privacy policy.
Please note that this cookie does not contain any information that identifies an individual.For more information about Google Analytics, see "Information for users accessing sites and apps that use Google Analytics" in Go to external site of Google.