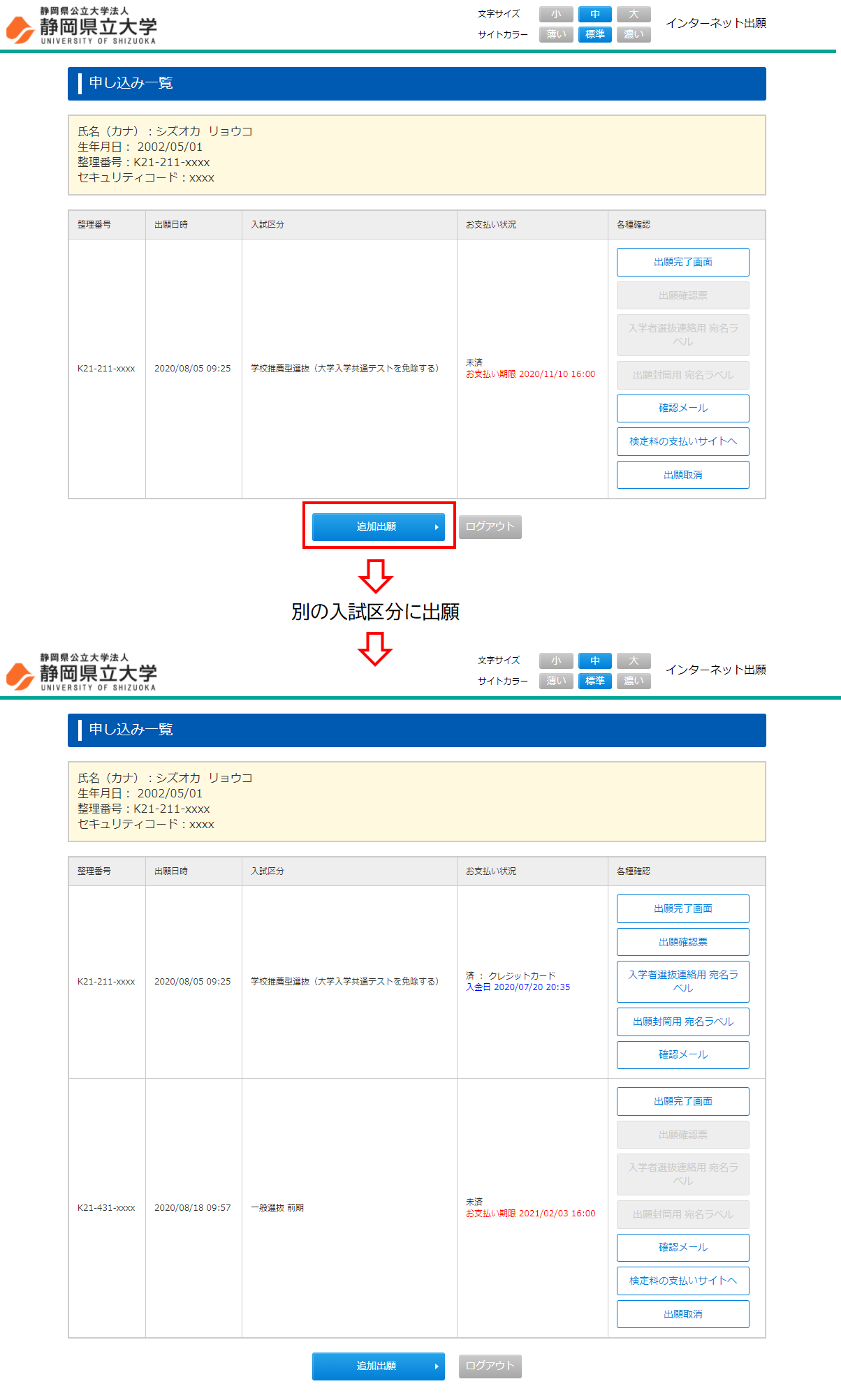出願登録方法
このページでは出願登録の画面を説明します。事前によくご確認ください。
インターネットで出願登録を行う場合は、 このページの右上部にある 出願手続き ボタンをクリックし、画面に従って入力してください。
出願手続は、
- 1)インターネット出願登録
- 2)入学検定料等の支払い
- 3)郵送が必要な書類の提出
の3つの手続きをすべて済ませて、はじめて「出願」が完了したことになります。
インターネット出願登録画面の流れ
step1 入試区分の選択
出願手続きボタンをクリックするとStep1の画面が開きます。
志願したい入試区分をクリックして選択してください。
選択し終えたら、[次へ]をクリックしてください。
step2 志望学部・学科の選択
step1で選択した入試区分が表示されます。
出願する学部・学科などの必要事項を選択してください。
(入試区分や学部により入力する項目は異なります。)
入力し終えたら、[次へ]をクリックしてください。
前の画面に戻る場合は、[戻る]をクリックしてください。
step3 個人情報の入力
ここで、必要な個人情報を入力します。
必須項目に記入漏れがある場合は、エラーとなりますので再入力してください。
入力し終えたら、[次へ]をクリックしてください。
前の画面に戻る場合は、[戻る]をクリックしてください。
step4 入力内容の確認
step1~3で入力したすべての内容の確認です。
内容を訂正する場合は戻る をクリックして、訂正してください。
「出願確認票(点検用)の印刷」ボタンを押すと点検用の出願確認票が表示されます。
必ず印刷して確認し、誤りがあれば「戻る」ボタンを押して修正してください。
入学検定料等支払後の内容変更は一切できませんので、丁寧に確認してください。
登録内容に間違いがなければ、 次へ をクリックしてください。
また、「一時保存する」ボタンを押すことで、当画面より出願登録を再開するURLが表示されます。画面に表示されたURLをメモ帳などに貼り付けるか、ブラウザのお気に入り(ブックマーク)に保存してください。
step5 支払方法確認
「クレジットカード」、「コンビニエンスストア」、「銀行ATM【Pay-easyでの支払い】」、「ネットバンキング」での支払が可能です。
支払方法、支払金額及び支払期限を確認し[登録]をクリックしてください。
登録が完了すると、「登録完了メール」が届きます。
【注意】一度「登録」をすると、その後の内容修正はできません。
誤りがあった場合は、もう一度最初から入力しなおしてください。
また、その次のstepでの入学検定料支払後の内容変更は一切できませんので、丁寧に確認してください。
step6 入学検定料等の支払い、出願書類の確認
整理番号とセキュリティコード
表示されている整理番号およびセキュリティコードを正確にメモしてください
(出願登録の内容を確認する際に必要です)。なお、整理番号およびセキュリティコードは「登録完了メール」にも記載されています。
※整理番号は入学検定料等支払に必要な番号とは異なりますのでご注意ください。
支払い手続き
「1.検定料等の支払い」に表示されているURLのサイトにて支払い方法を選択の上、画面に従い検定料等の支払いに進んでください。
支払期日内に選択した支払い方法(クレジットカード、ネットバンキング、コンビニエンスストア、ATM(ペイジー))で検定料等の支払いを行ってください。
コンビニエンスストア、又はATM(ペイジー)での支払を選択された場合、支払い方法の説明画面に支払いに必要な番号が表示されますので、その番号を控えてください。(整理番号とは異なりますので、ご注意ください)
必要書類の印刷・郵送
「2.必要書類の郵送」欄より必要な書類を確認してください。書類の印刷は入学検定料等の支払後に可能となります(支払を行っても、この画面は自動的には更新されません。「支払い状況の確認」ボタンを押して画面を更新してください。)。
この画面を閉じた場合でも、申し込み確認画面より書類の印刷を行うことができます。下記の「後からインターネット出願登録内容の確認や決済サイトの表示、各書類の再印刷を行うには」の[入学検定料等の支払後の表示の例]を確認してください。
必要書類の詳細は出願書類のページを参照ください。
申込確認 後からインターネット出願登録内容の確認や決済サイトの表示、各書類の再印刷を行うには
インターネット出願内容の確認や各書類の印刷については出願確認機能をご利用ください。
ガイダンス画面の上部出願確認ボタンをクリックすると出願確認のログイン画面が表示されます。画面上(①)で登録した氏名(フリガナ)、生年月日、整理番号、セキュリティコードを入力してログインしてください。
整理番号、セキュリティコードが不明な場合は、画面下(②)の「整理番号、セキュリティコードを忘れた方はこちらから」より整理番号をお問い合わせ下さい。
整理番号のアルファベットは大文字で、「-(ハイフォン)」も入力してください。
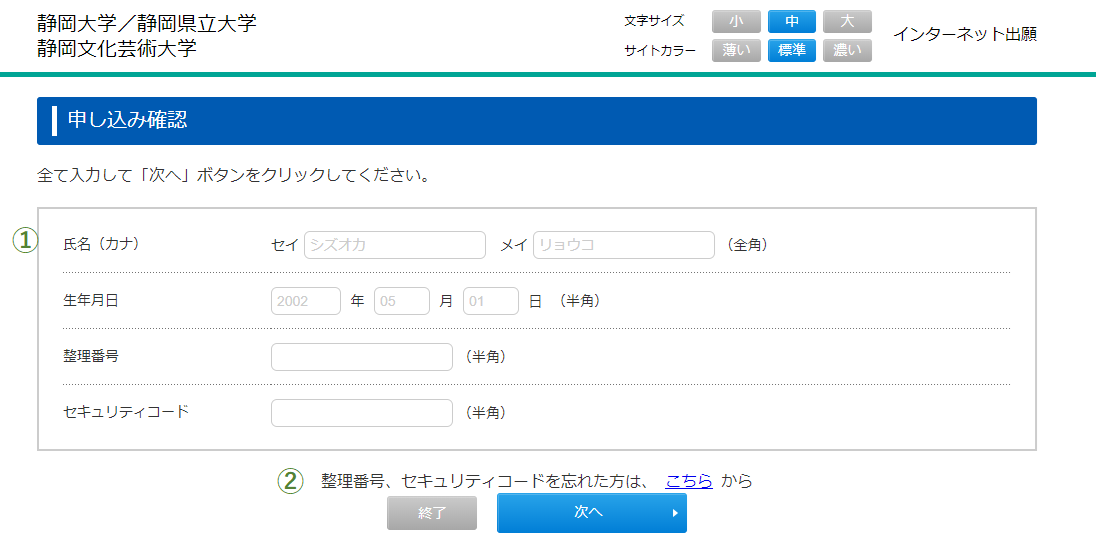
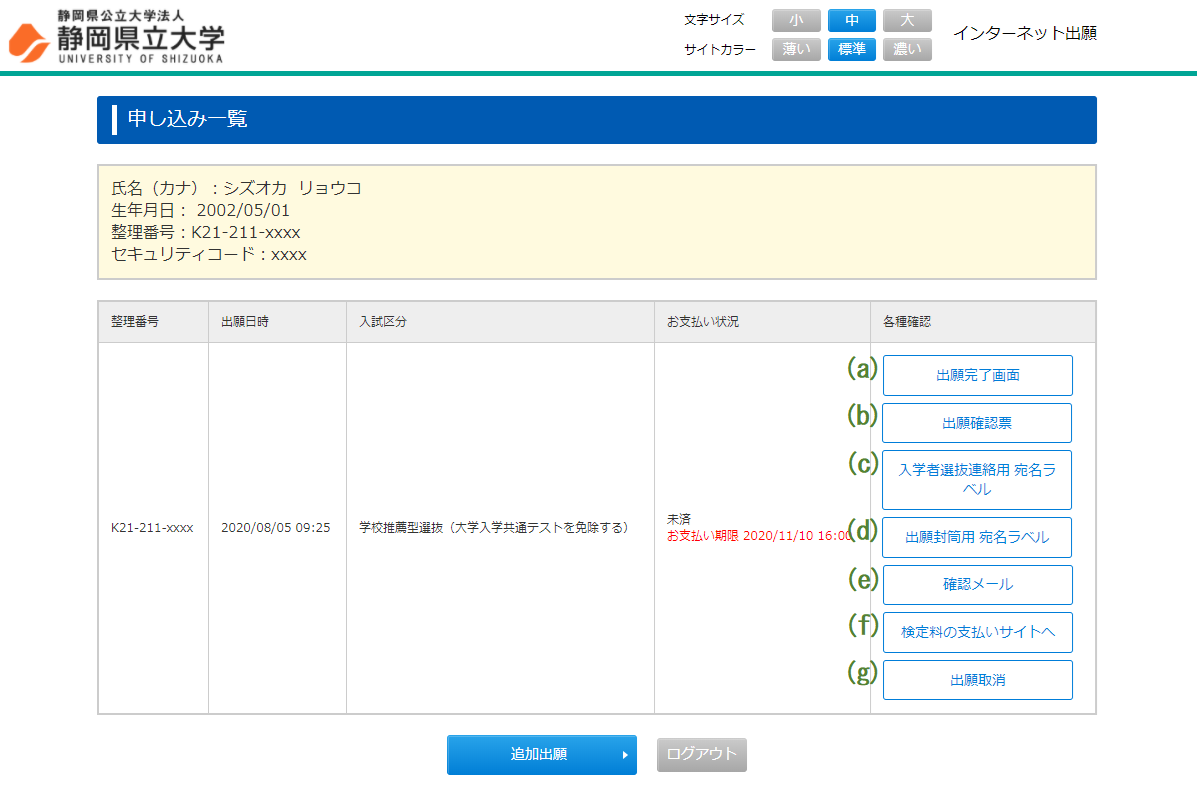
(a)[出願完了画面] よりインターネット上の出願登録完了画面を再度表示することができます。決済サイトのURLの表示や必要書類の確認などを行なうことができます。
(b)[出願確認票] より出願確認票を印刷することができます。入学検定料等の支払い完了後に印刷可能となります。
(c)[入学者選抜連絡用宛名ラベル] より入学者選抜連絡用の宛名ラベルを印刷することができます。入学検定料等の支払い完了後に印刷可能となります。
(d)[出願封筒用宛名ラベル] より出願封筒用の宛名ラベルを印刷することができます。入学検定料等の支払い完了後に印刷可能となります。
(e)[確認メール] をクリックして指定されたメールアドレスに登録確認メールを再送することができます。
(f)[検定料の支払いサイトへ] より支払のための決済サイトを表示することができます。画面の表示にしたがい、検定料等を支払ってください。
(g)[出願取消] をクリックすると、出願を取り消すことができます(取消ができるのは、入学検定料等の支払前のみとなります。)
追加出願 追加出願について
他の入試区分にも出願する場合は、申し込み一覧の画面下に表示されている [追加出願] ボタンを押すと、個人情報(一部を除く)を再度入力することなく、追加出願を行うことが可能です。 追加出願する場合、それぞれ入試区分(出願登録データ)ごとに、「入学検定料等の支払い」及び「必要書類の郵送」が必要となります。なお、追加出願した出願登録データは、申し込み一覧の画面に追加表示されます。