出願方法
このページでは出願登録について説明しています。事前によくご確認ください。
インターネットで出願される方は、 このページの上部にある マイページ ボタンをクリックし、画面に従って入力してください。
登録の際の注意事項をご確認ください。
- 1.マイページの登録について
- 出願するにはマイページへの登録が必要となります。受信可能なメールアドレスをご準備ください。
- 2.メールアドレスについて
- 志願者1人に対し、1つのメールアドレスを登録してください。
- 3.出願登録をやり直したい場合(例:入力情報の間違い等)
- よくある質問の出願登録後、入力内容の誤りに気付いた。をご参照ください。
- 4.登録データの有効期限について
- 出願登録したデータは、入学考査料の支払および出願書類の提出が出願期間内に完了できない場合、無効となります。
インターネット出願登録画面の流れ
事前準備 step1 マイページへの登録
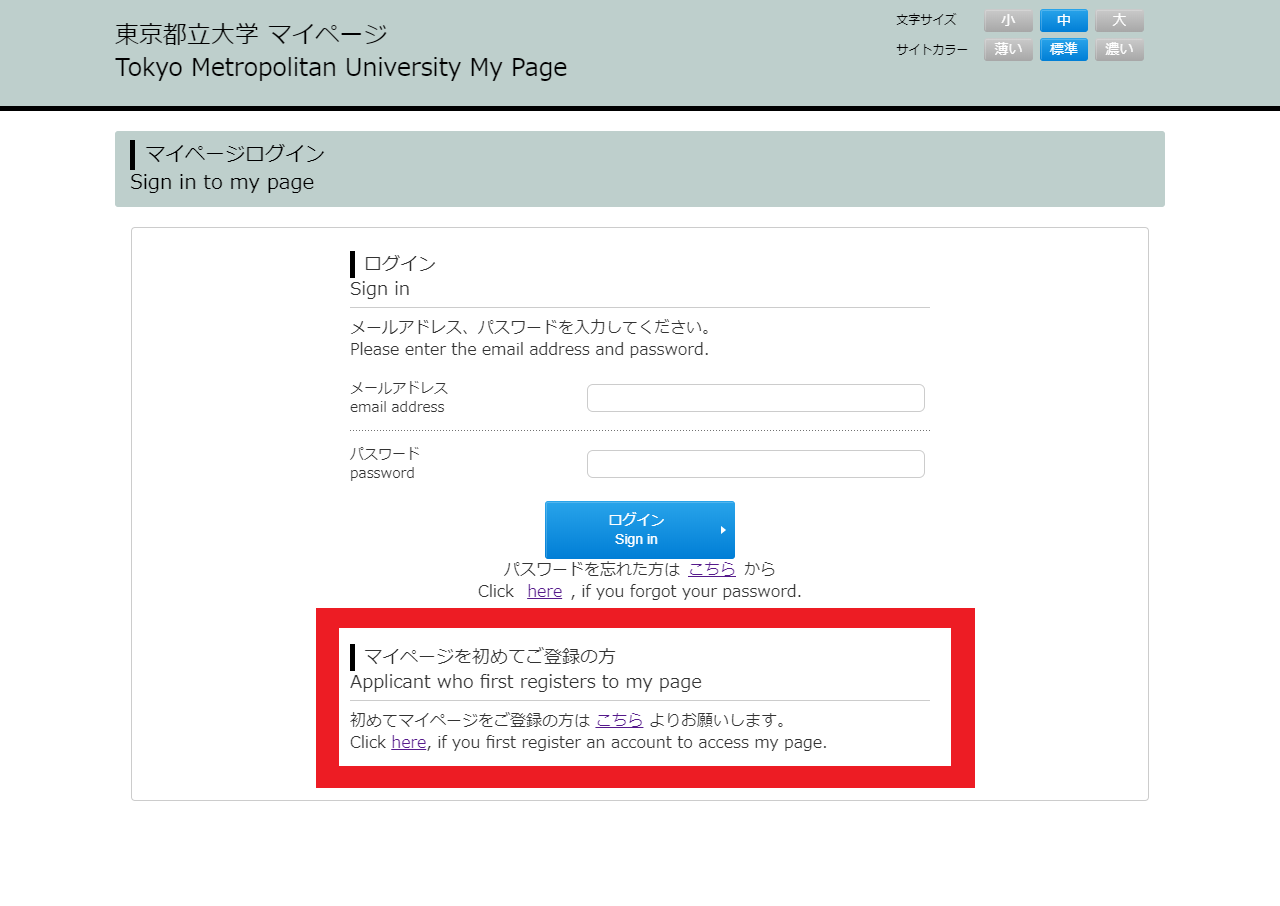
マイページに初めて登録する方は「初めてマイページをご登録の方はこちら」をクリックし、以降の手順に従って登録してください。
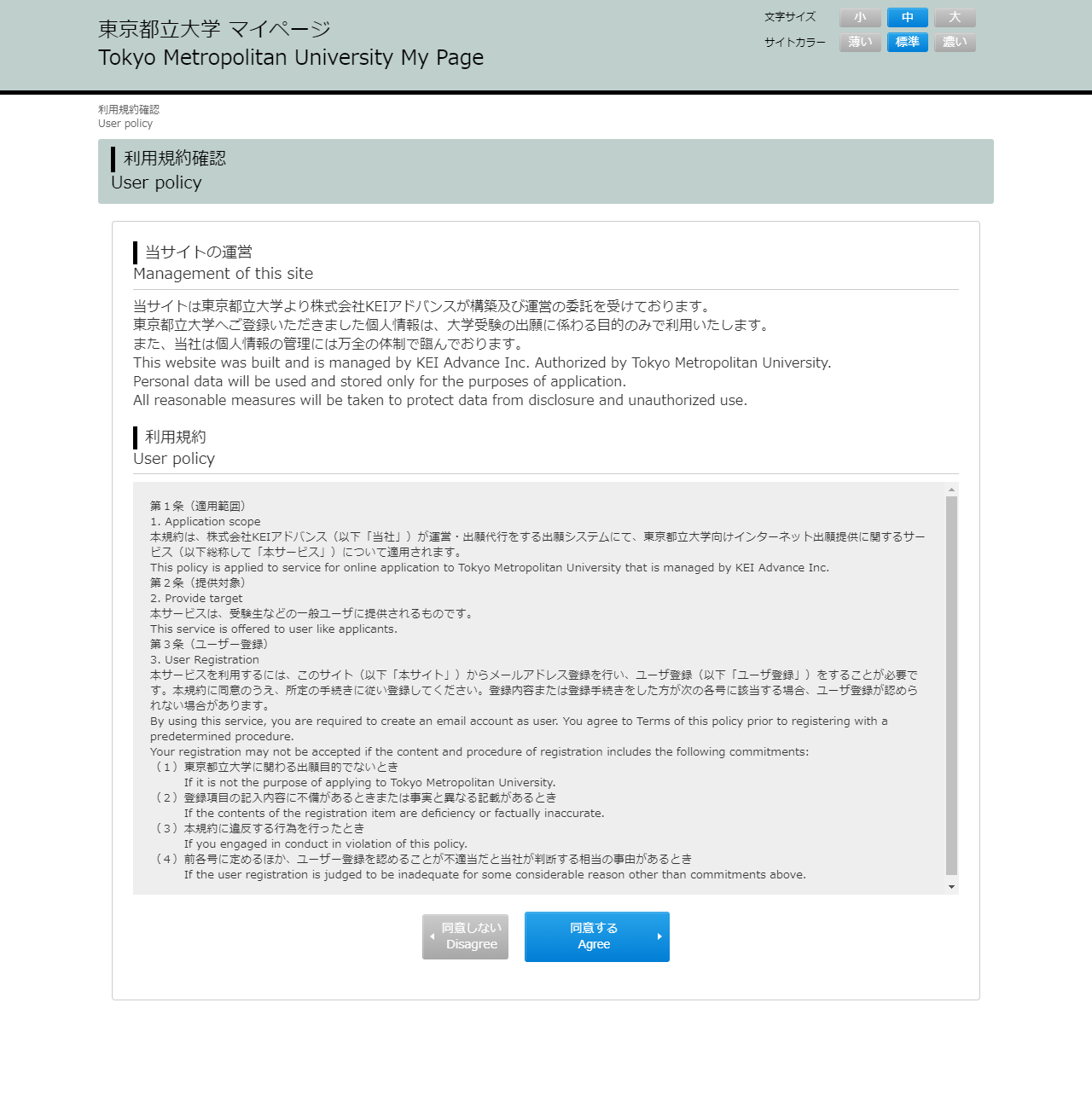
利用規約をご一読後、 [同意する] ボタンをクリックしてください。
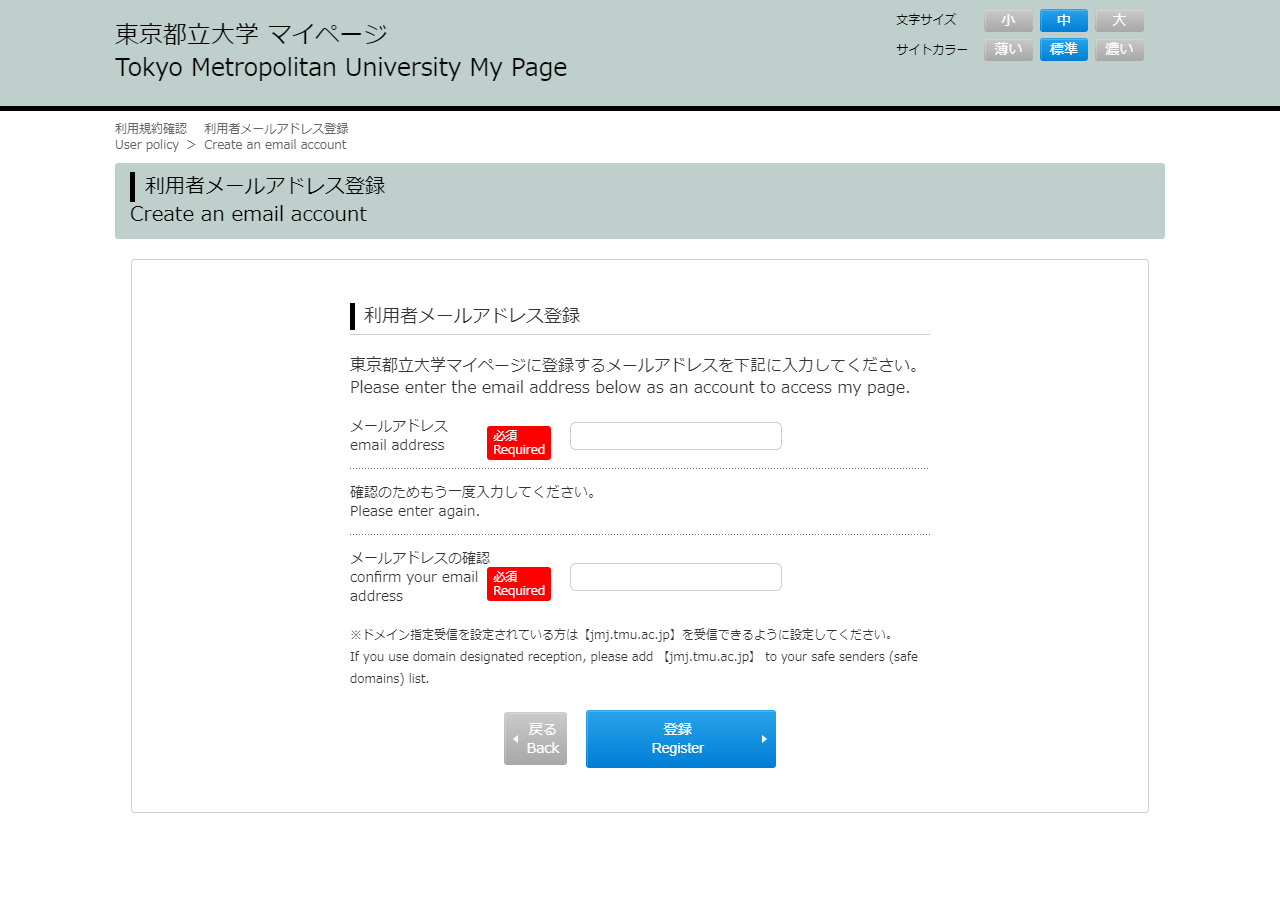
メールアドレスを入力し仮登録します。
(このメールアドレスはマイページにログインする際に必要となります。)
登録したメールアドレスに本登録用のメールを配信します。
入力したメールアドレスが間違っていると、本登録用メールがお手元に届きません。
もし、受信ボックスに見当たらない場合は、迷惑メールフォルダーなどに入っていないかご確認ください。また、5分以上経過してもメールが届かない場合は、よくある質問を確認してください。
メールに記載のURLをクリックしてください。
※URLは24時間を過ぎると無効となりますのでご注意ください。
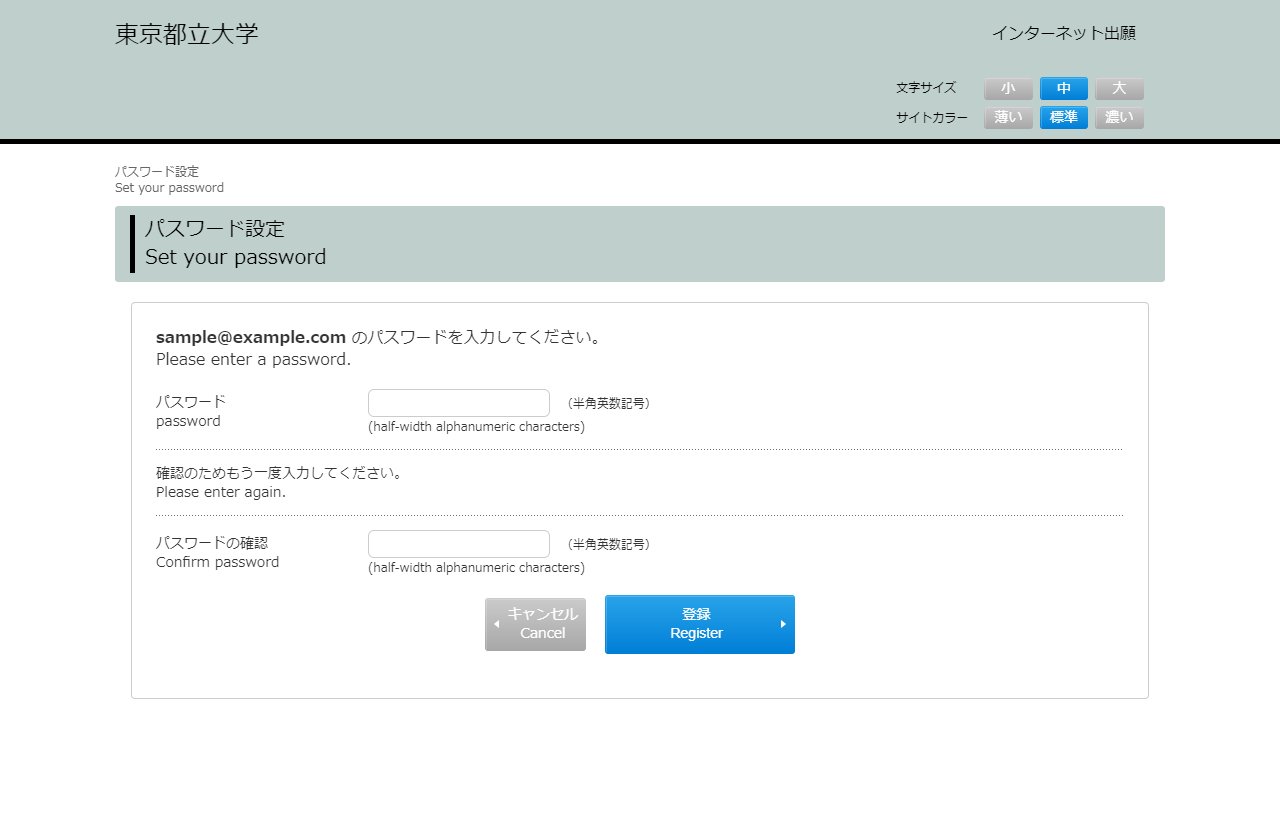
メールのURLをクリックすると、パスワード設定の画面に遷移します。登録後、マイページのトップページへ遷移します。
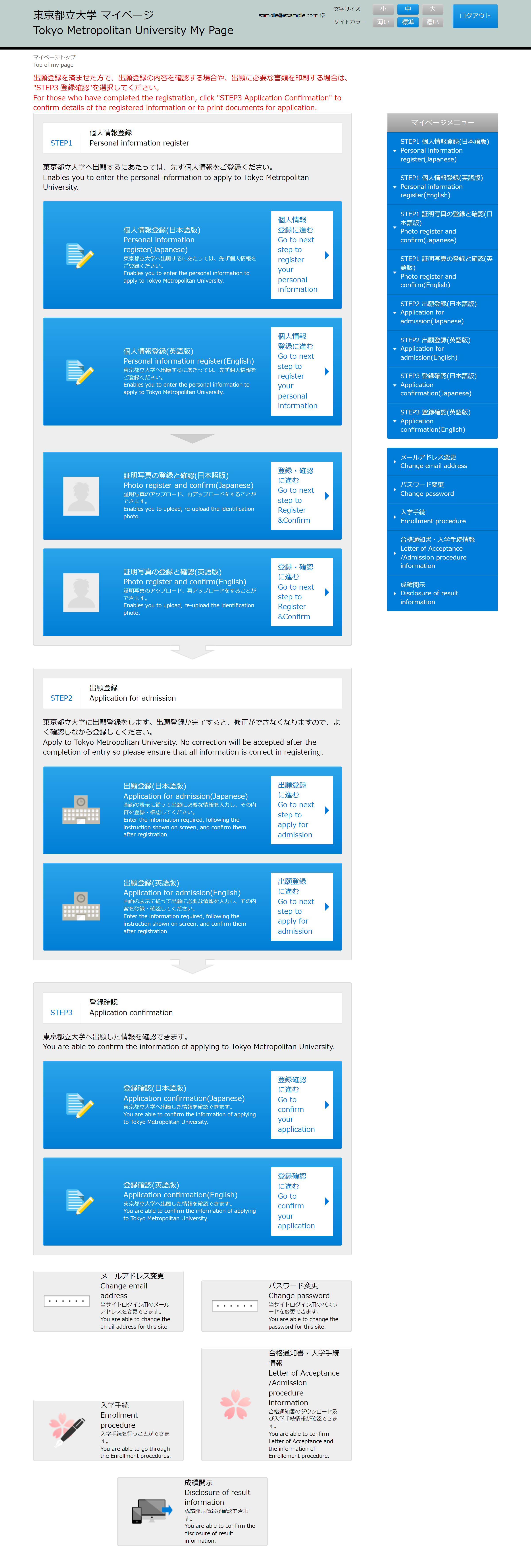
マイページでは以下の機能が利用できます。
- 個人情報の登録
- 証明写真の登録と確認
- 出願登録
- 出願登録確認
- メールアドレス変更
- パスワード変更
- 入学手続
- 合格通知書・入学手続情報
- 成績開示
事前準備 step2 志願者情報の登録
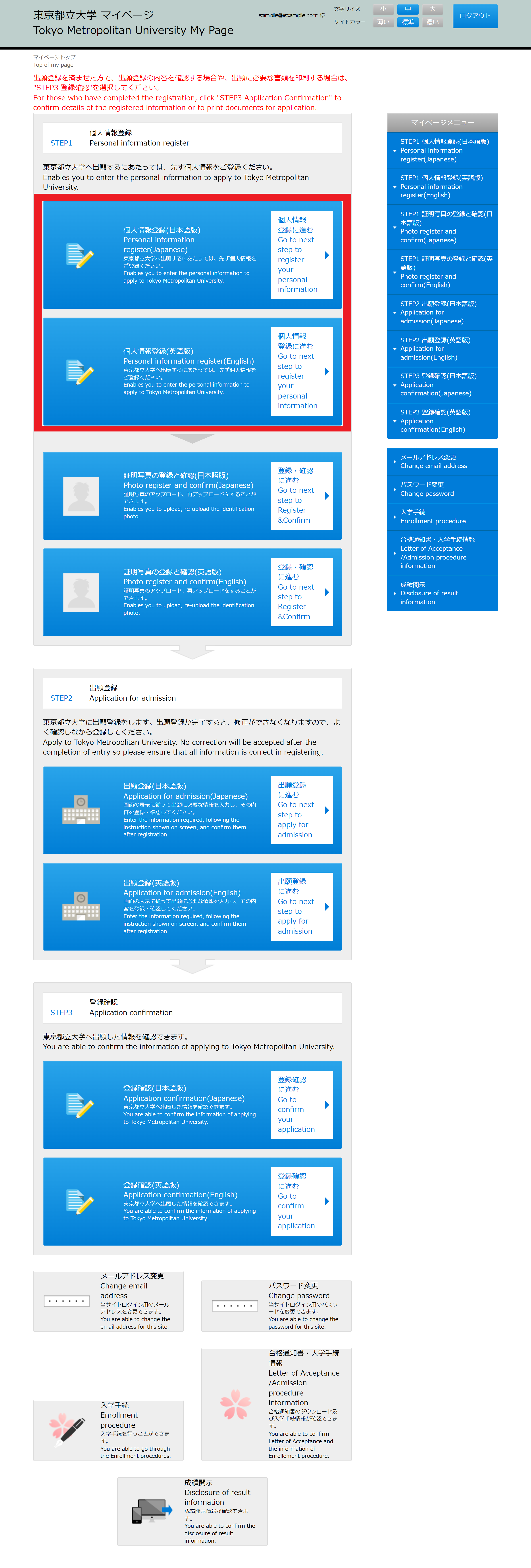
続いて「個人情報登録」より志願者の情報を登録します。
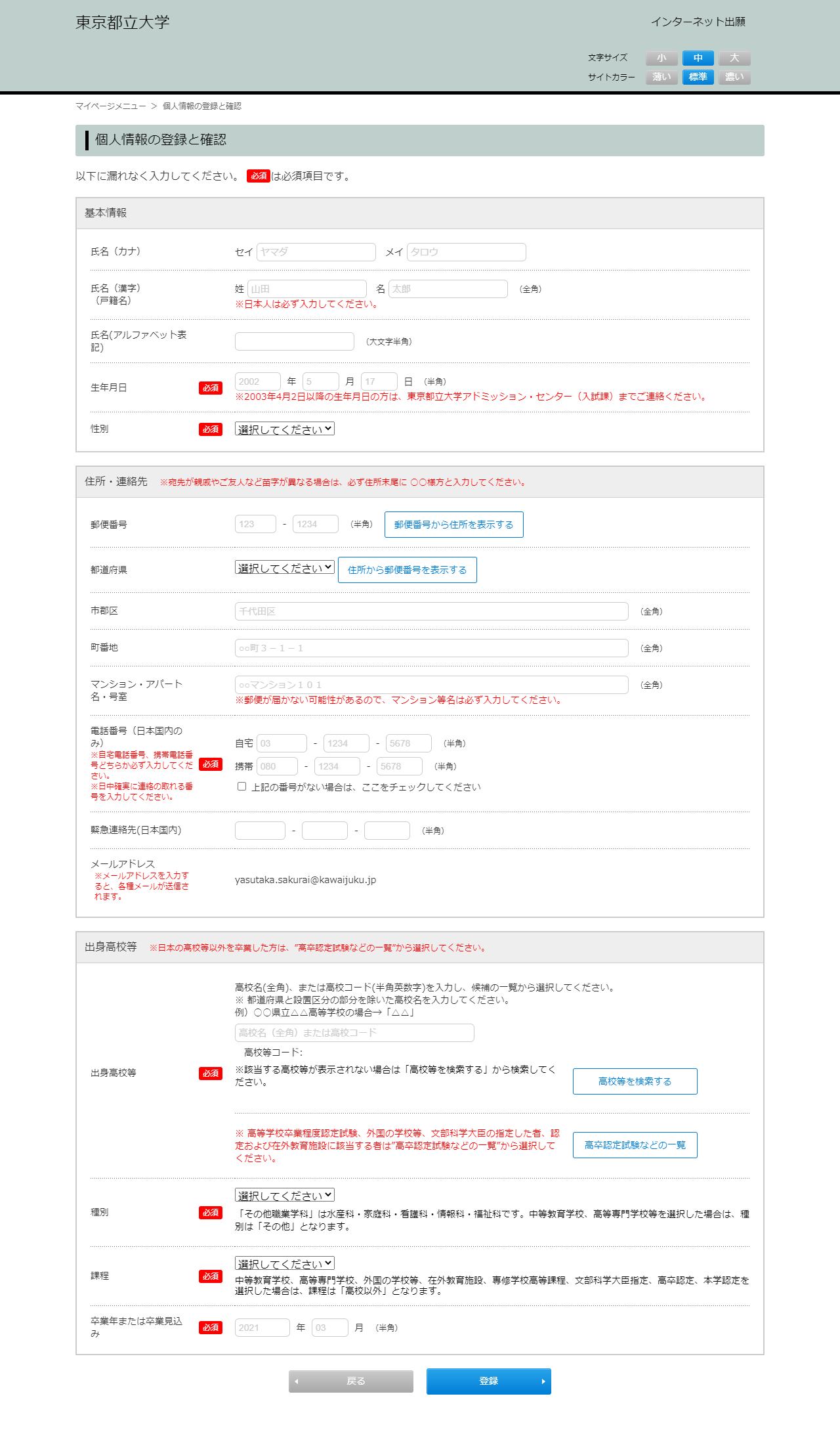
志願者の個人情報を入力し、次の画面で入力した内容を確認します。
問題ないようでしたら、登録完了してください。
※ここで登録した情報は出願時に引用されて表示されます。
[必須]項目に入力漏れがある場合、エラーとなりますので、漏れなく入力してください。
登録した情報を変更したい場合は、よくある質問の登録した個人情報を変更したいをご参照ください。修正した内容は、情報を更新した以降の出願より反映されます。
事前準備 step3 証明写真の登録
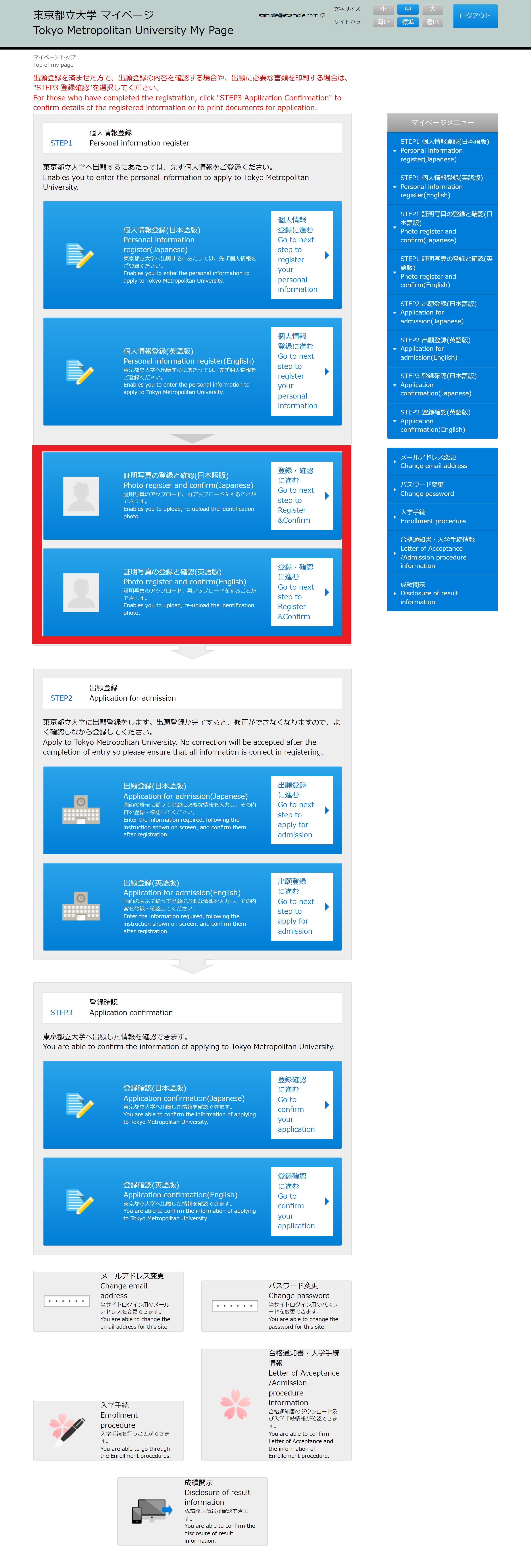
続いて「証明写真の登録と確認」より写真データをアップロードします。
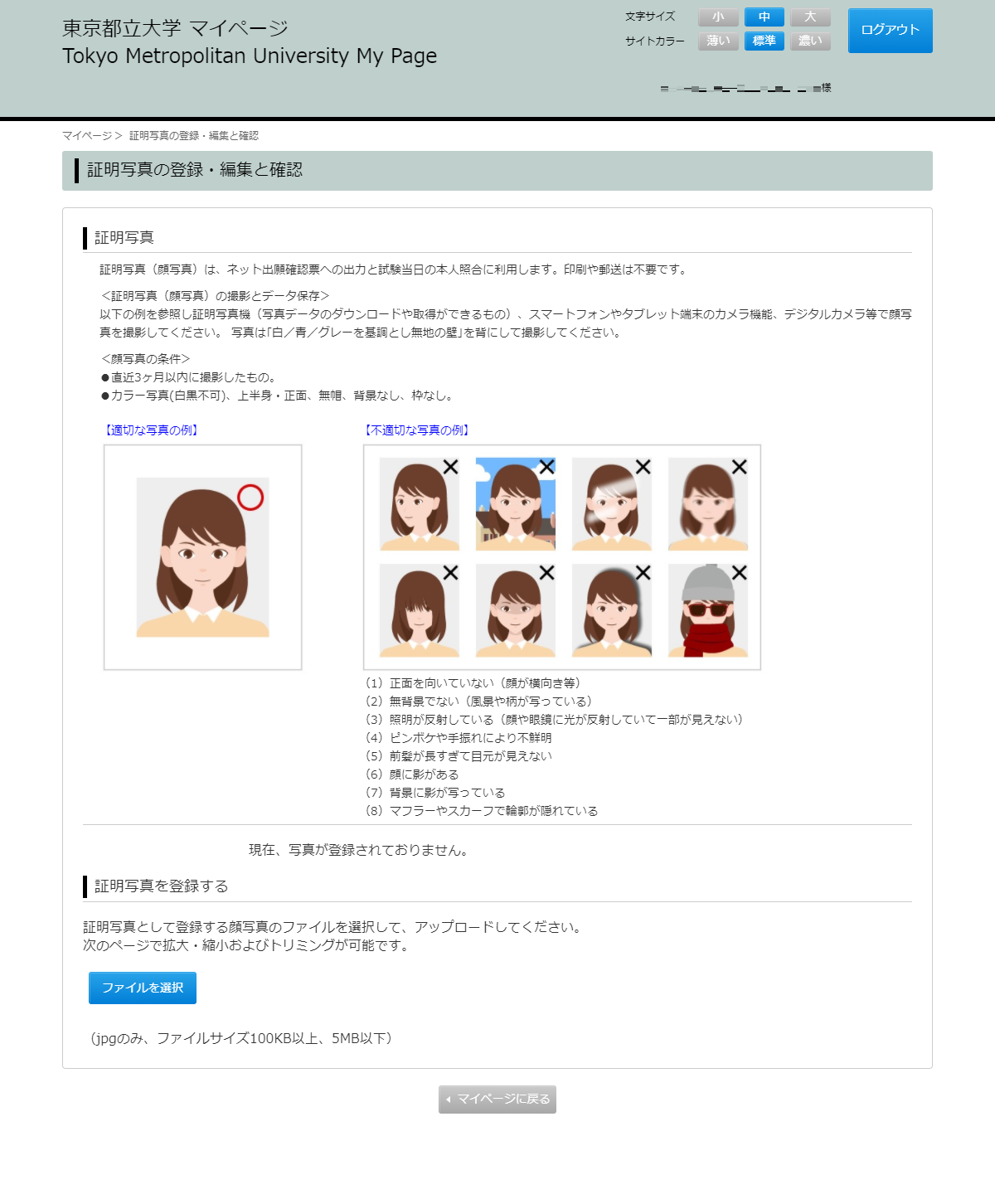
[ファイルを選択]ボタンをクリックしてアップロードする写真データを選択してください。
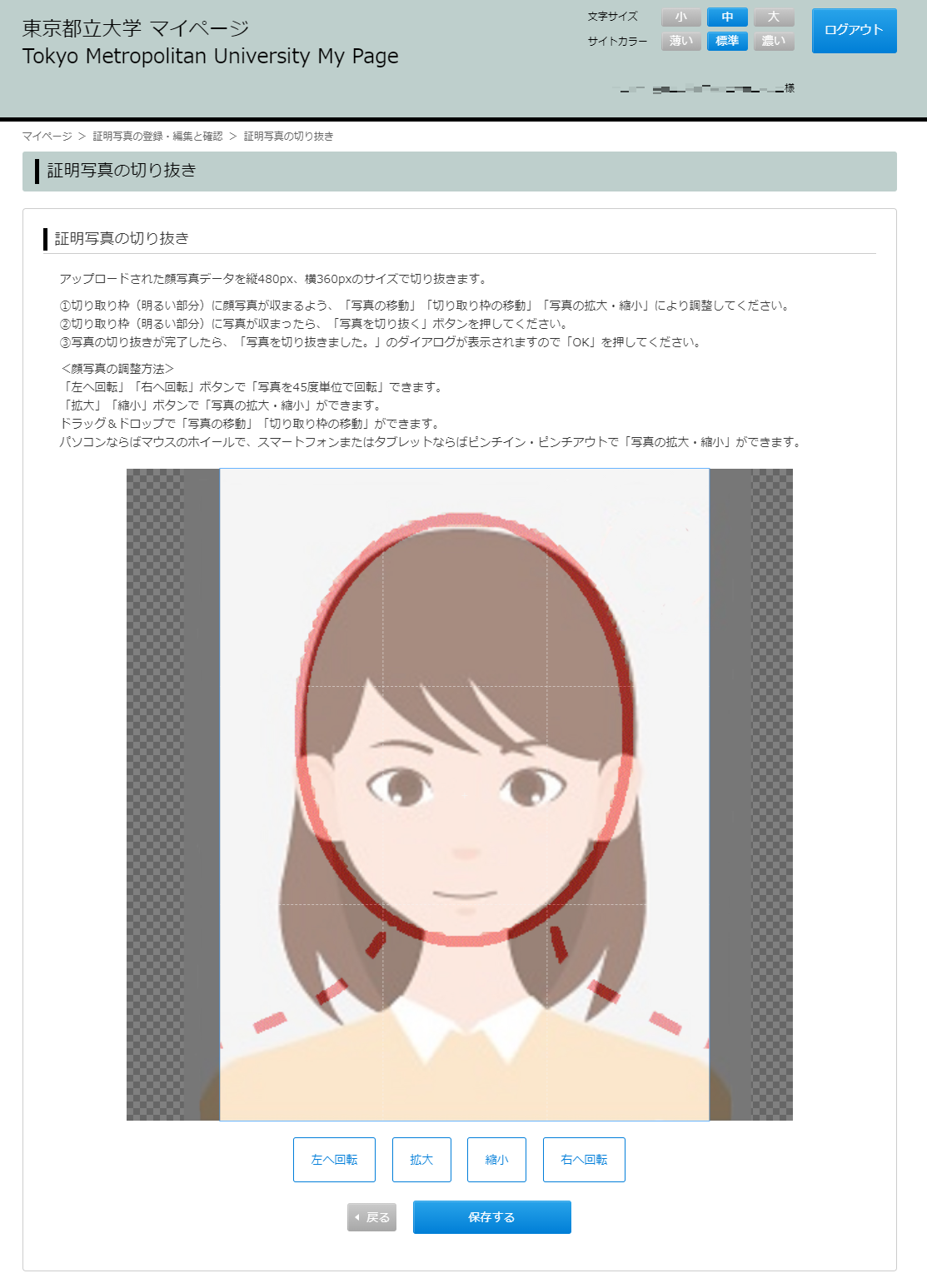
切り取り枠(明るい部分)に写真が収まったら、[保存する]ボタンを押してください。
これで事前登録が完了します。
step1 入試区分の選択
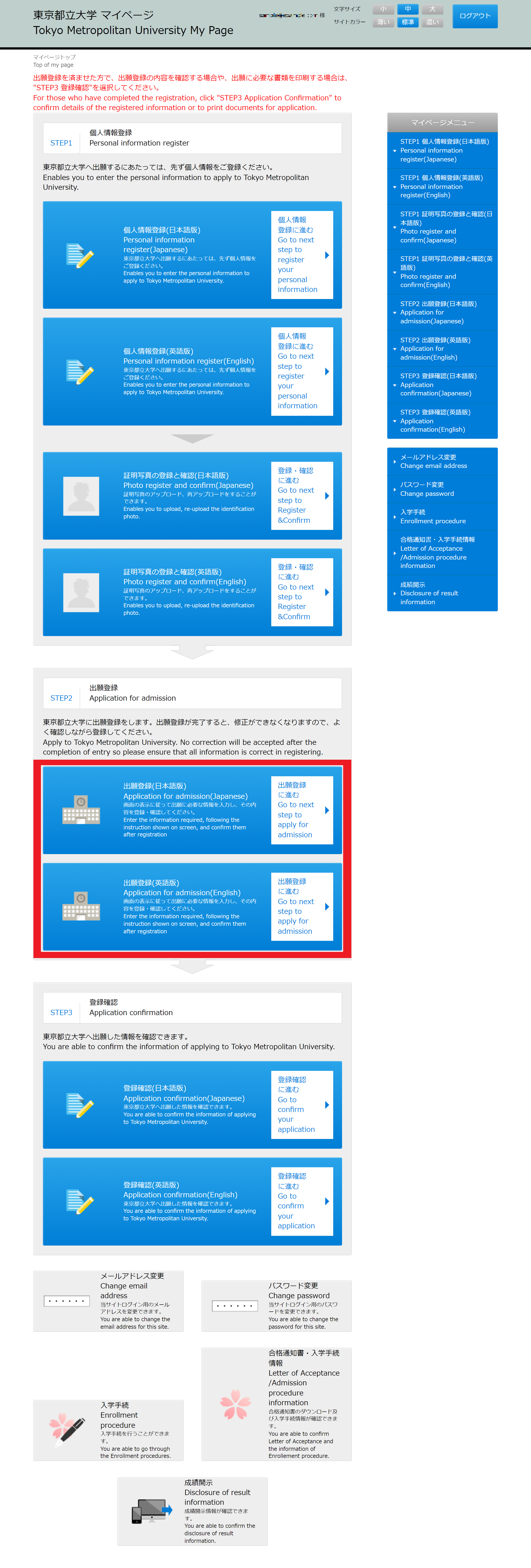
続いて「出願登録」を行います。
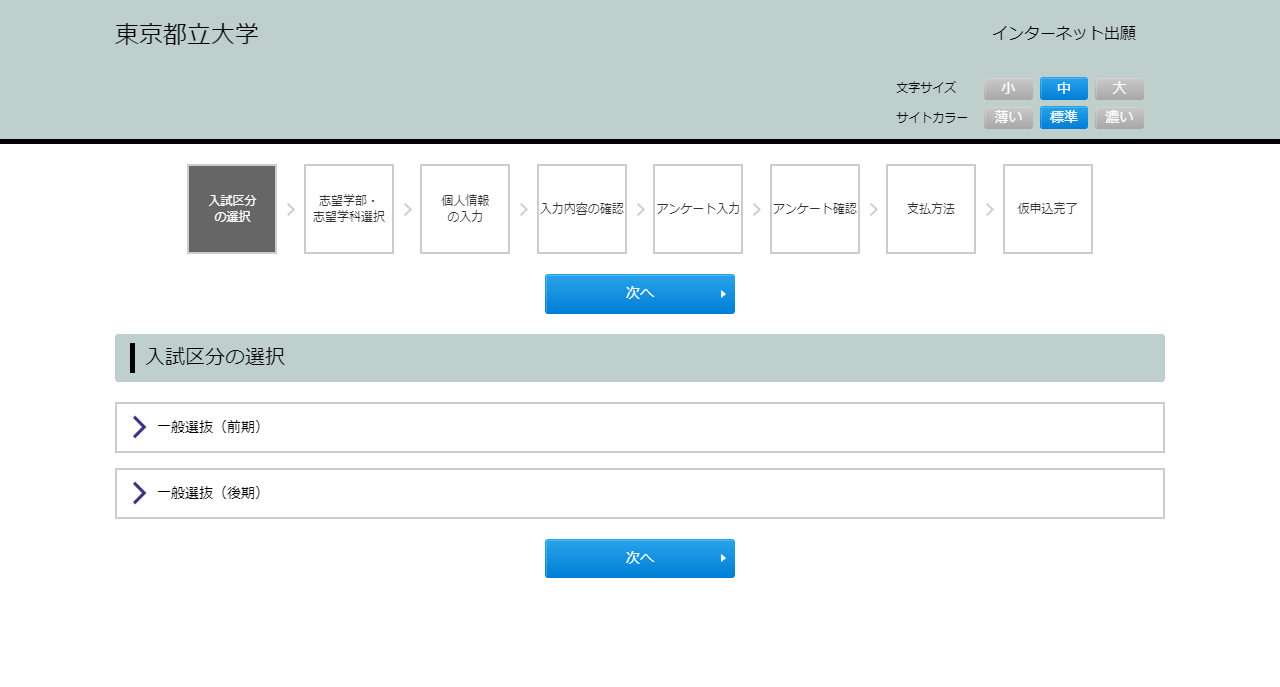
志望する入試区分を選択し 次へ ボタンをクリックしてください。
※指定校推薦、高校特定型特別推薦、都立工科高校等特別推薦、ゼミナール入試(理学部生命科学科)の場合は、事前に高等学校等に通知しているパスワードを入力してください。
マイページメニューに戻る場合は、 × ボタンでタブを閉じてください。
step2 志望学部・学科等選択
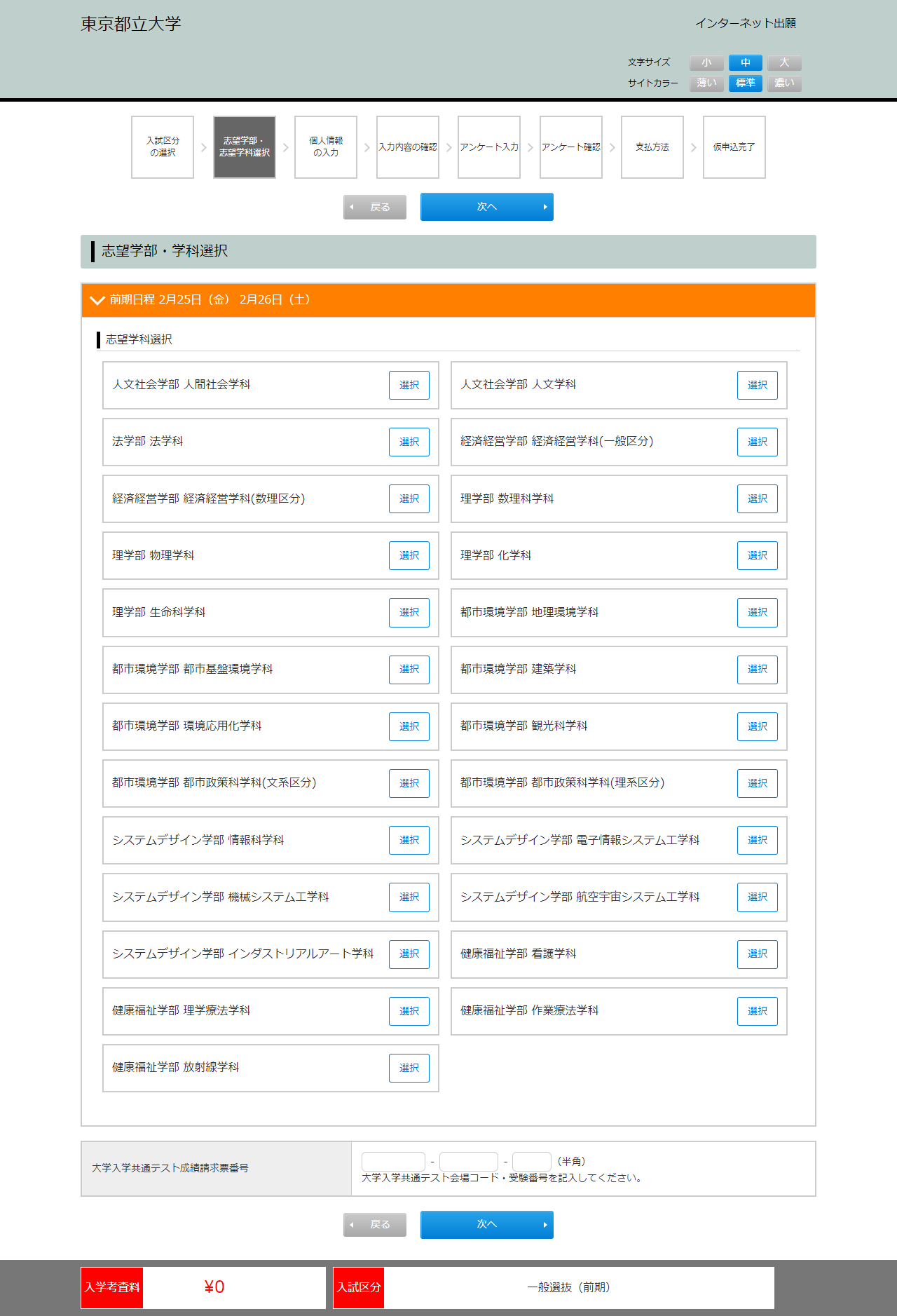
step1で選択した “入試区分”が表示されます。
必要事項を選択・入力してください。(入試区分により入力する項目は異なります)
- 受験学部・学科
- 選択科目
- 大学入学共通テスト成績請求票番号
選択が完了しましたら[次へ]をクリックしてください。
前の画面に戻る場合は、[戻る]をクリックしてください。
step3 個人情報の入力
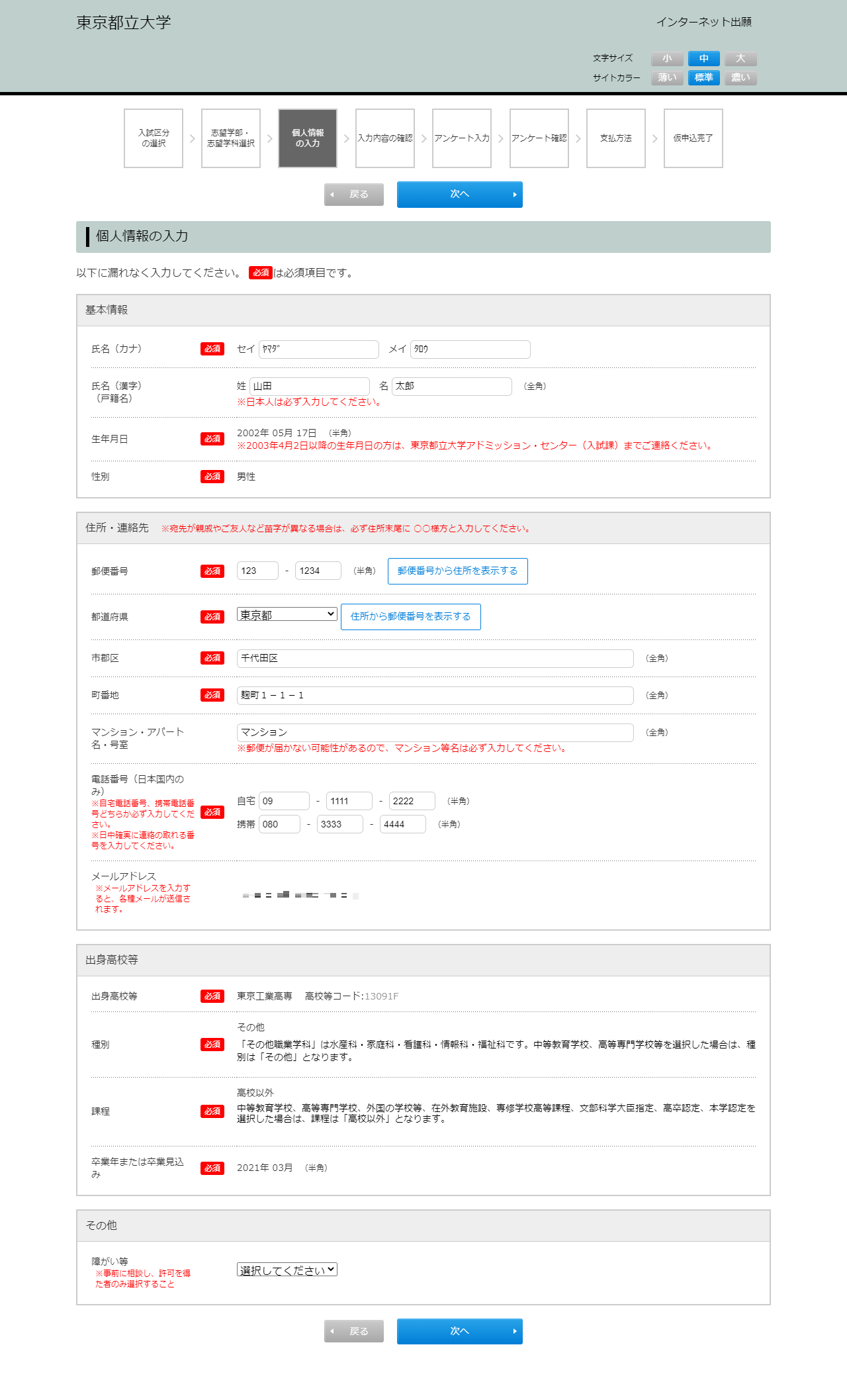
ここで個人情報を入力します。画面の指示に従ってすべて入力したら[次へ]ボタンをクリックしてください。
[必須]項目に入力漏れがある場合エラーとなりますので、再入力してください。
選択した入試区分により入力内容が異なりますのでご注意ください。
電話番号及びメールアドレスを入力する際は確実に連絡の取れるものを入力してください。
<海外在住の方へ>
海外への書類送付は一切行っていません。必ず日本国内で郵便物の受取が可能な住所を登録してください。
※総合型選抜(SAT/ACT・IB入試)及び私費外国人留学生入試(大学入学資格試験・統一試験(日本以外)利用)を除く。
step4 登録内容の確認
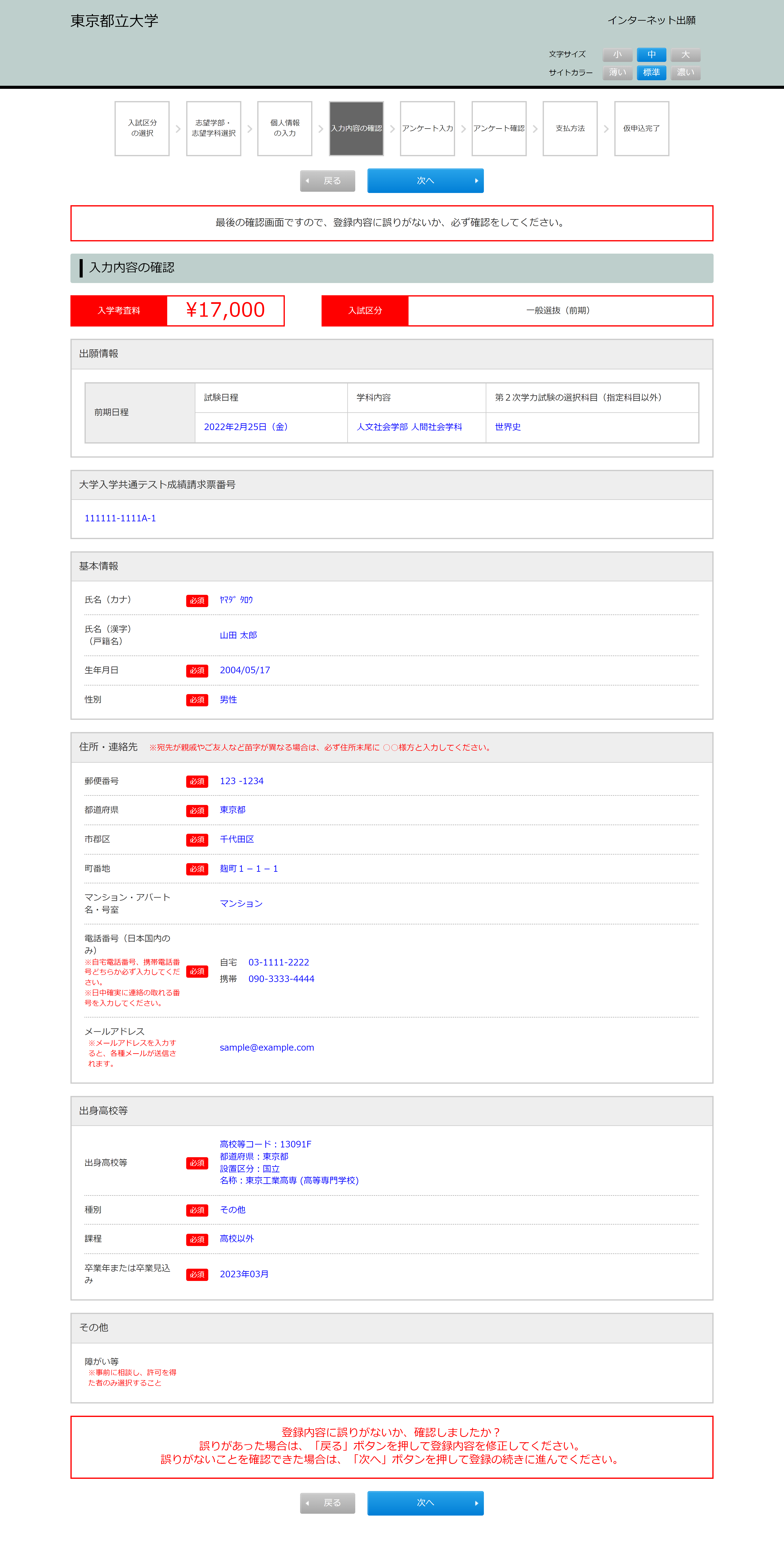
step1~3で入力した内容の確認です。
登録内容の最後の確認画面です。
すべての項目を、もう一度確認してください。
以降の出願登録内容の修正・変更はできません。
内容を訂正する場合は[戻る]ボタンをクリックして、該当箇所を訂正してください。
登録内容に間違いがなければ、[次へ]ボタンをクリックしてください。
※入学考査料には、サービス利用料(700円)は含まれていません。
step5 アンケートの入力
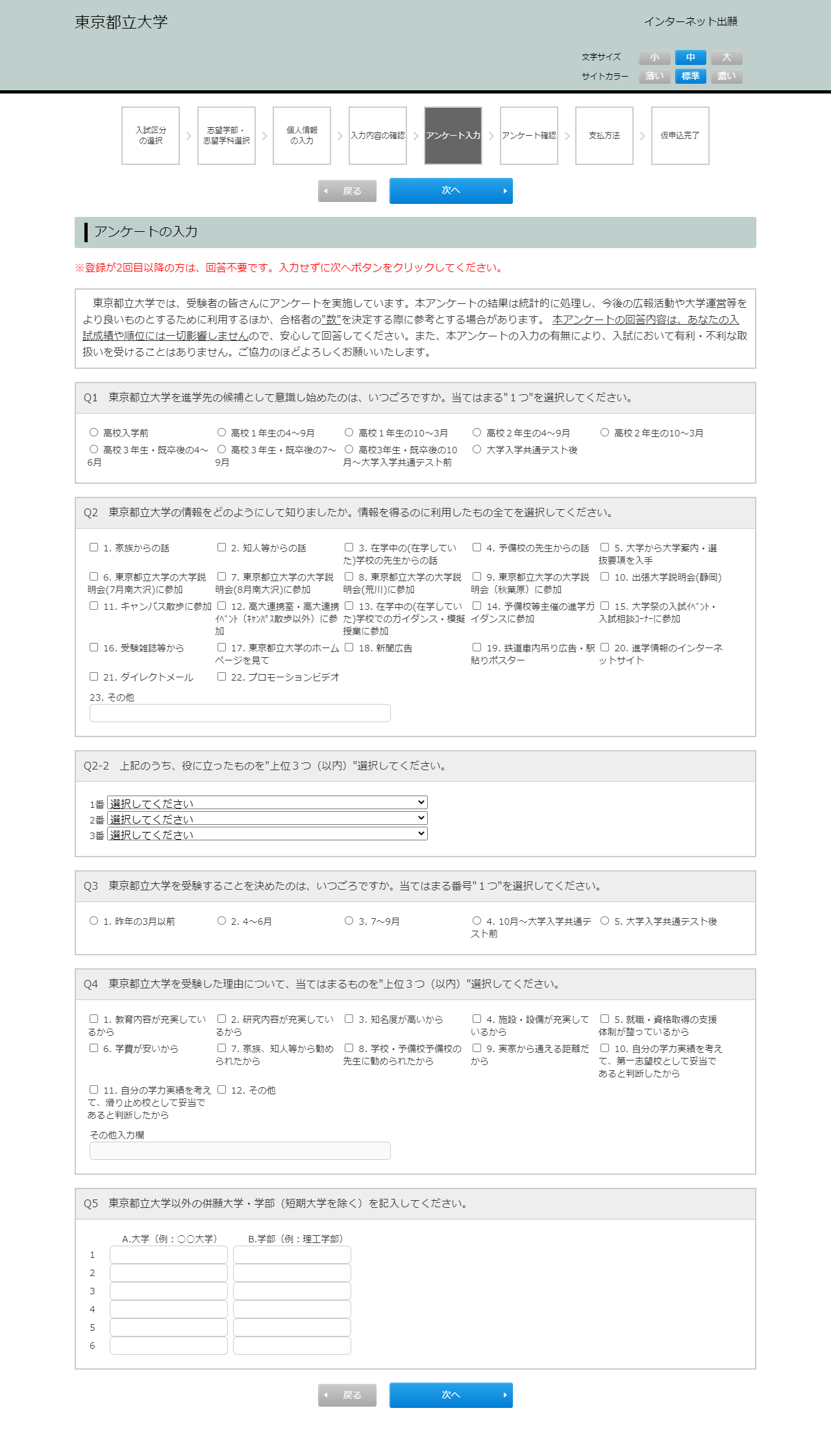
アンケートにご協力ください。
※私費外国人留学生入試の場合は表示されませんので、step7支払方法の選択にすすみます。
アンケート調査は本学入学試験の志願者動向を把握し、その集計結果を統計資料として利用するものであり、それ以外の目的に利用することはありません。
本アンケートの回答内容は、入試成績や順位には一切影響しません。また、本アンケートの入力の有無により、入試において有利・不利な取扱いを受けることはありません。
入力が完了しましたら、[次へ]ボタンをクリックしてください。
step6 アンケート確認
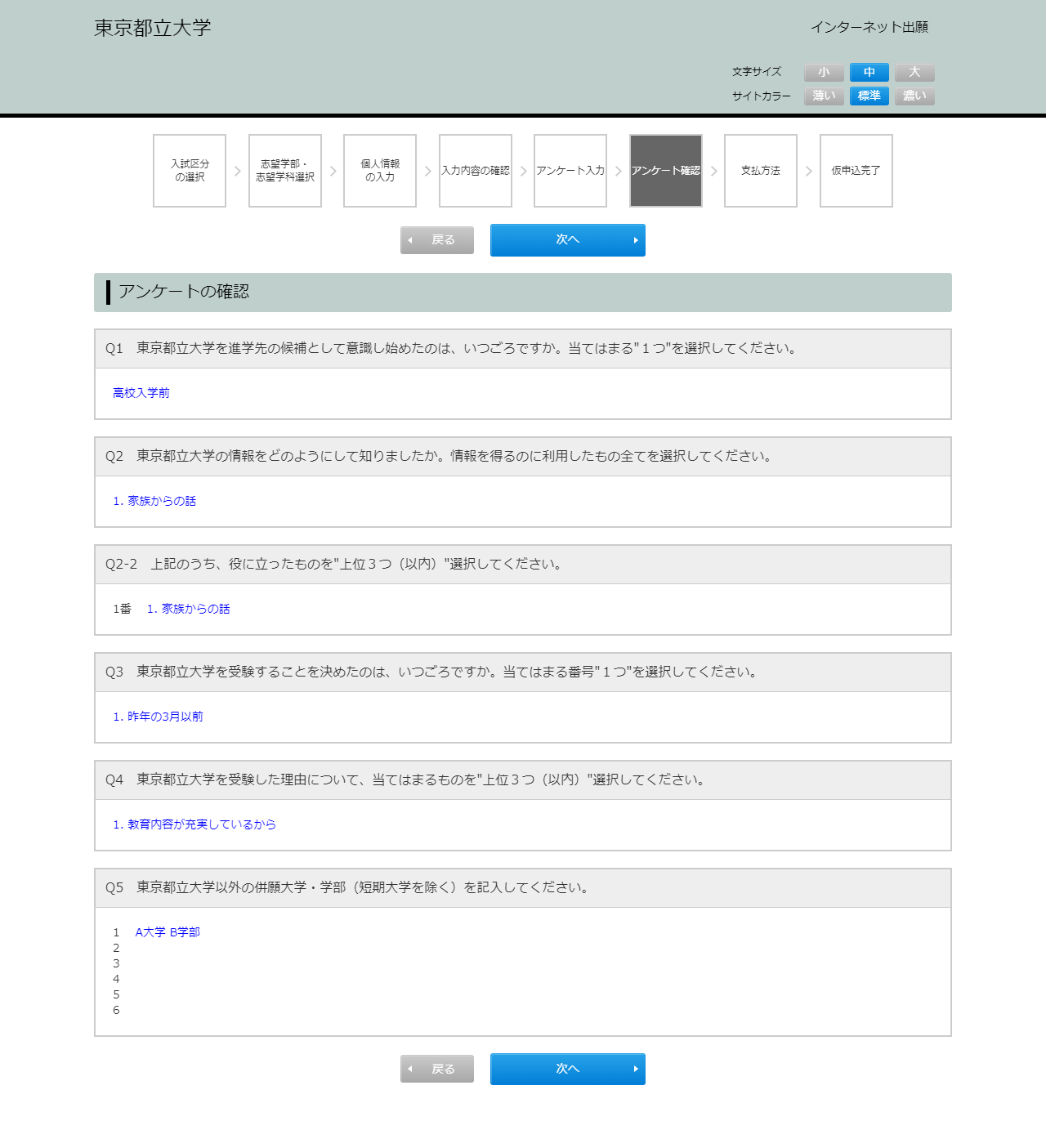
入力したアンケートの確認です。
内容を訂正する場合は[戻る]ボタンをクリックして、訂正してください。
登録内容に間違いがなければ、 次へ ボタンをクリックしてください。
step7 支払方法の選択
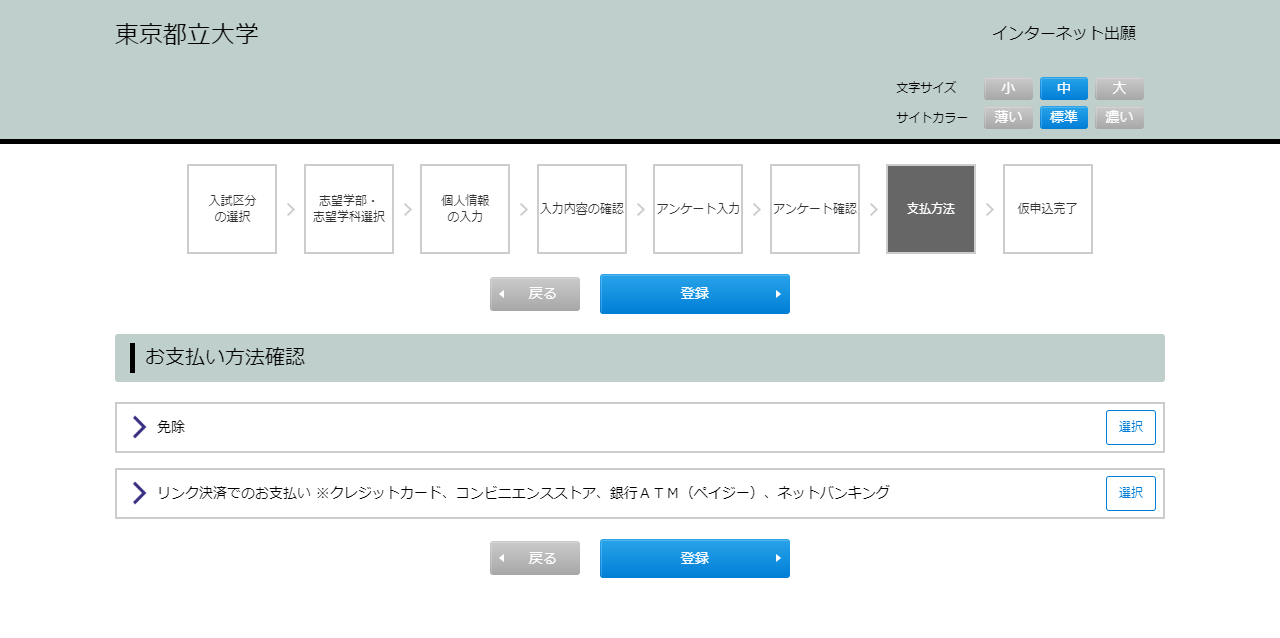
支払方法・支払期限を確認して[登録]ボタンをクリックしてください。
リンク決済を選択した場合は、step9で、支払方法を選択していただきます。
前の画面に戻る場合は、[戻る]ボタンをクリックしてください。
支払期限を必ず厳守してください。
支払期限を過ぎても入金が確認できない場合、登録データは無効となります。
step8 登録完了
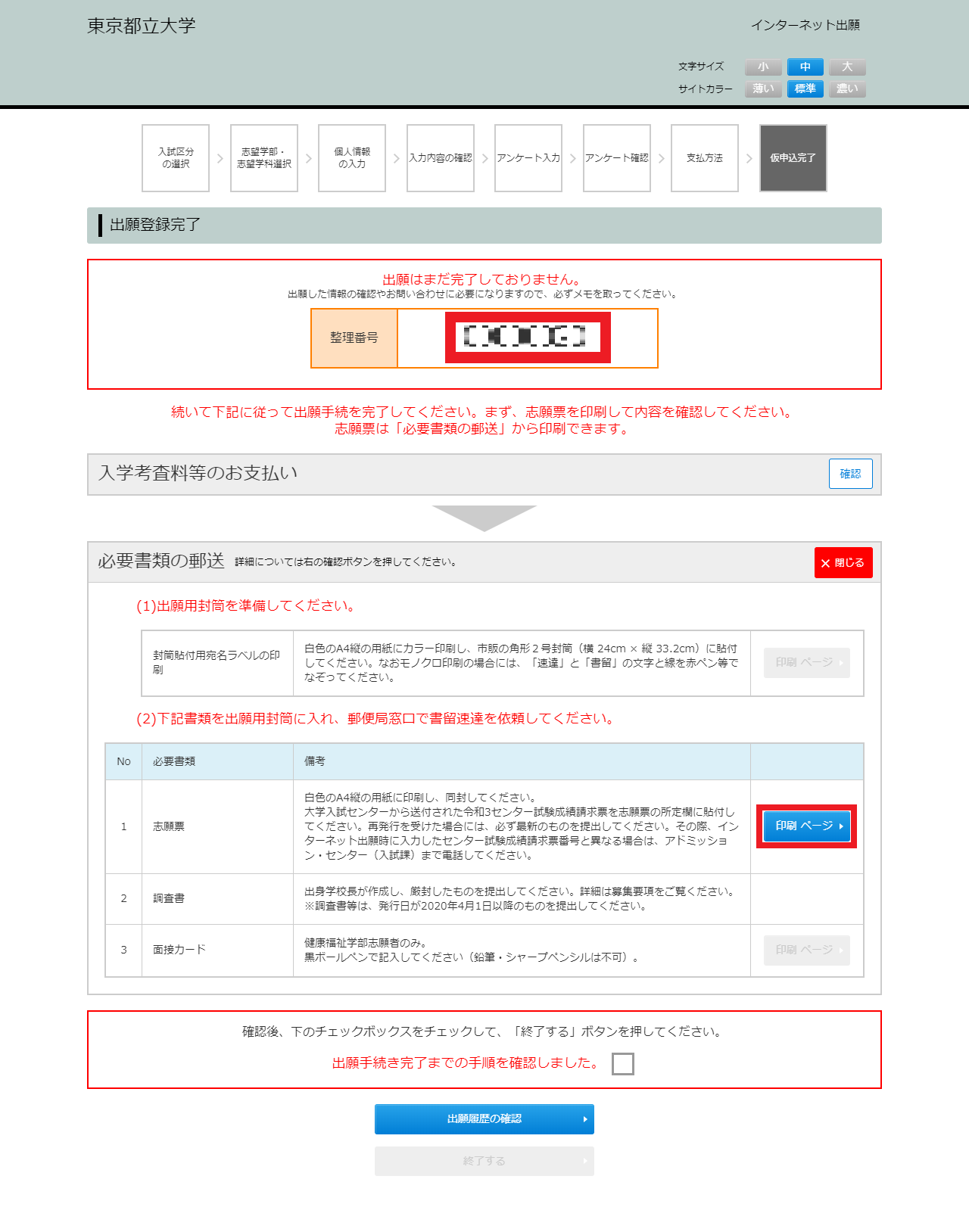
これで登録手続は終了です。
この画面に表示された整理番号は、出願した情報の確認や問合せの際に必要になりますので、必ずメモを取ってください。
この時点では、出願手続は完了していません。
【志願票の確認】
「必要書類の郵送」の右端の[確認]ボタンをクリックすると、志願票がダウンロードできますので、最後に確認してください。
入力内容の誤りに気付いたら、 × ボタンでタブを閉じ、改めて初めから入力し直してください。
入学考査料の支払後は、出願登録内容の修正・変更はできませんので、もう一度、登録内容をご確認ください。
step9 入学考査料の支払
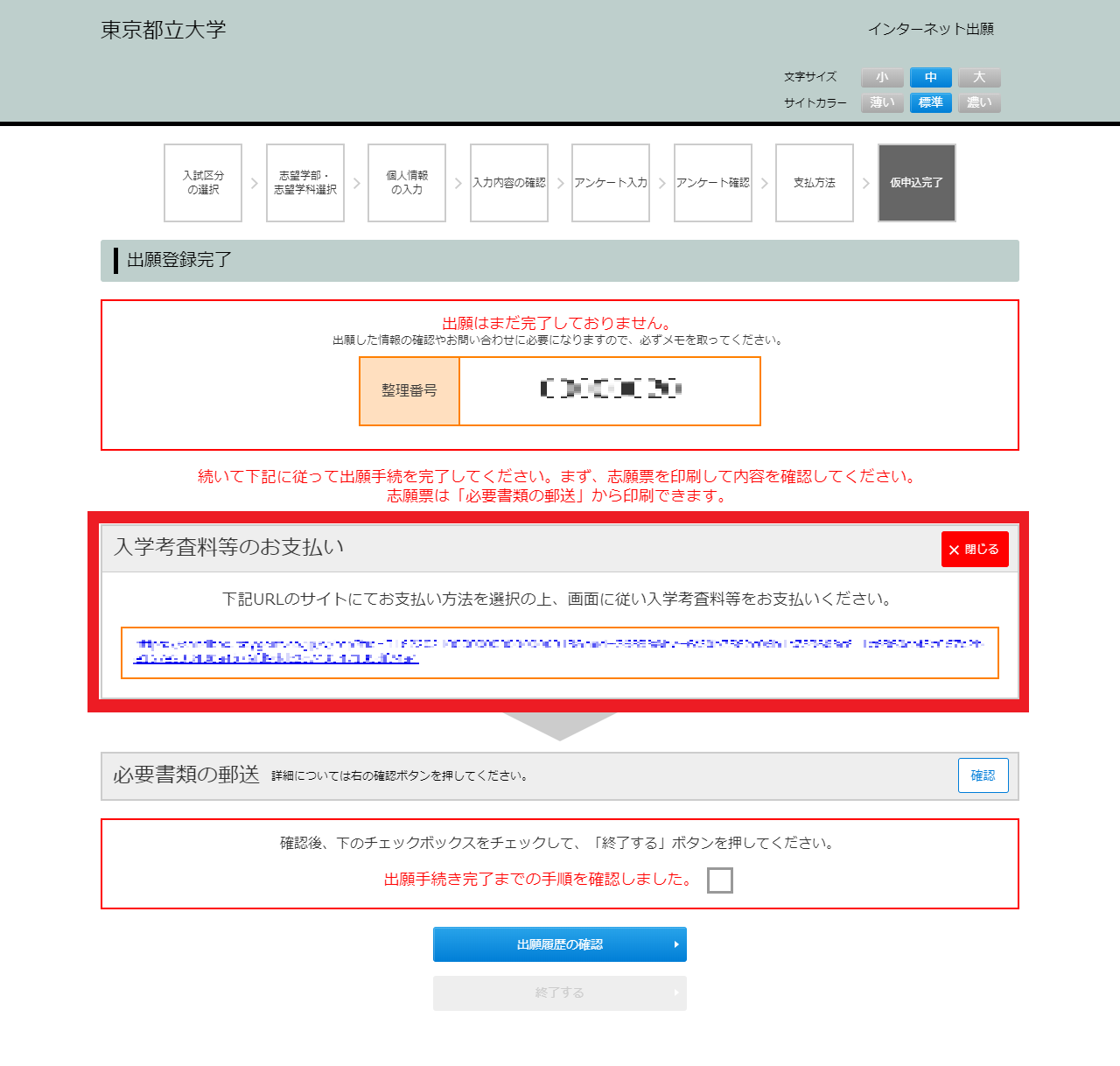
【入学考査料の支払】
「入学考査料のお支払い」の右端の[確認]ボタンをクリックすると、入学考査料支払サイトのURLが表示されます。
URLのサイトにて支払方法を選択の上、画面に従い入学考査料を支払ってください。
支払期日内に選択した支払方法(クレジットカード、ネットバンキング、コンビニエンスストア、ATM(ペイジー))で入学考査料を支払ってください。
コンビニエンスストア又はATM(ペイジー)でのお支払いを選択された場合、支払方法の説明画面に支払うための番号が表示されますので、その番号を控えてください。(整理番号とは異なりますので、ご注意ください)
※step7で入学考査料免除を選択した方は、このURLは表示されません。step10に進みます。
step10 必要書類の印刷
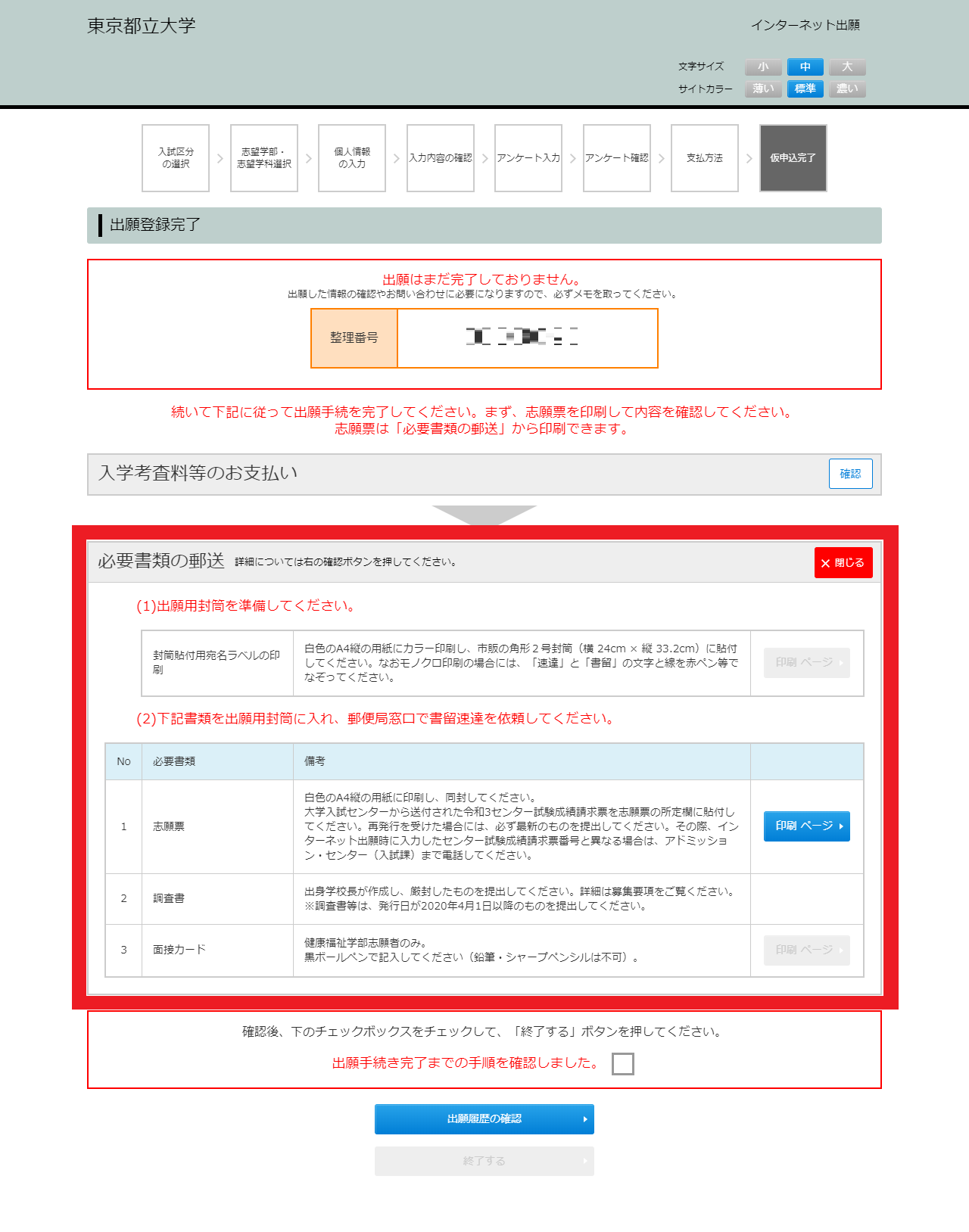
「必要書類の郵送」の右端の[確認]ボタンをクリックすると出願書類の一覧が表示されます。
[印刷 ページ]ボタンは、入学考査料の支払後に表示されます。
【出願書類の提出】
出願書類と提出方法を確認し、出願期間までに書留速達にて郵送してください。(必着)
入学考査料免除を選択した方は、入学考査料免除申請書及び証明書等を出願書類に同封してください。
入学考査料支払後に各種書類を印刷するには
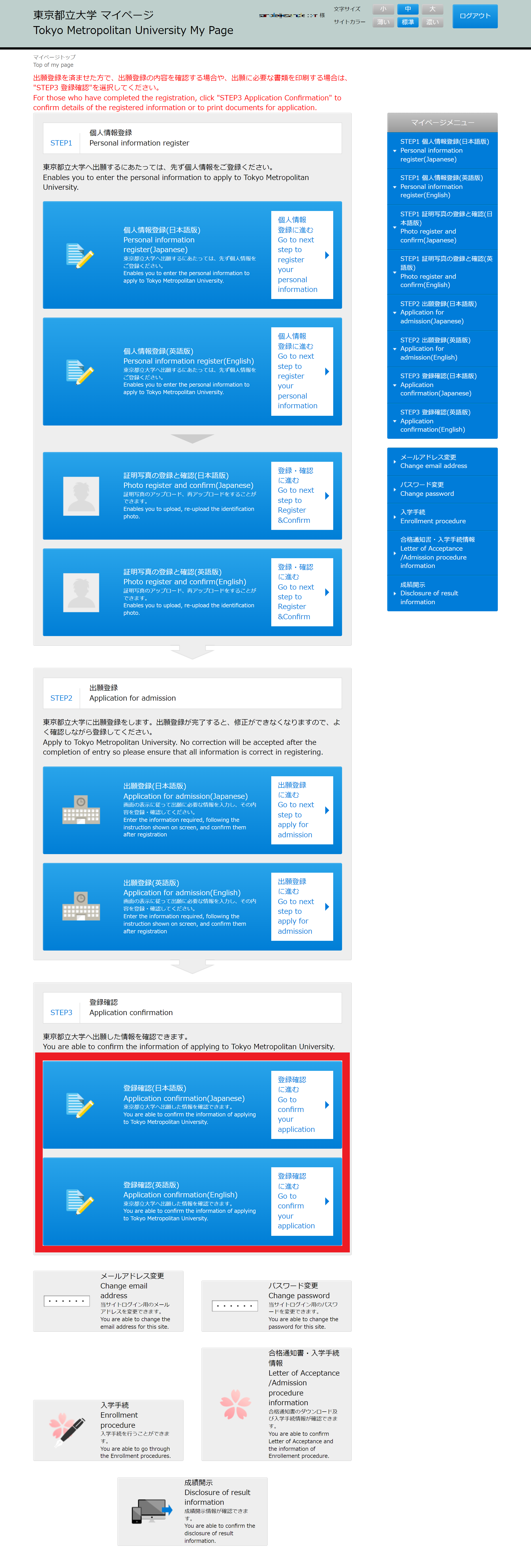
出願内容の確認や各書類の再印刷については[マイページ]ボタンをクリックしてマイページへログインし「STEP3 登録確認」をご確認ください。
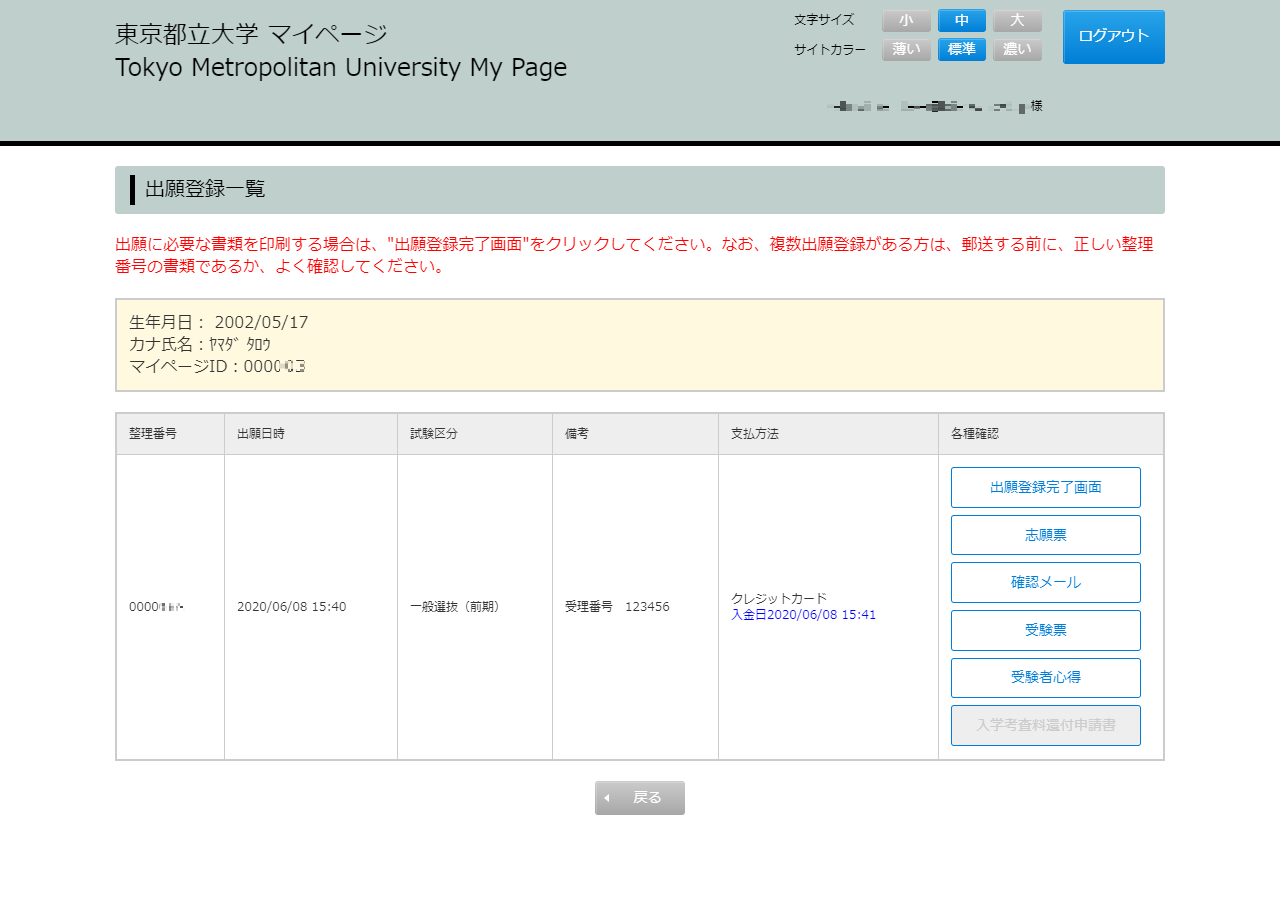
出願登録内容を確認する時は、[志願票]ボタンをクリックしてください。
必要書類を印刷するときは[出願登録完了画面]ボタンをクリックしてください。
受理番号を確認するには
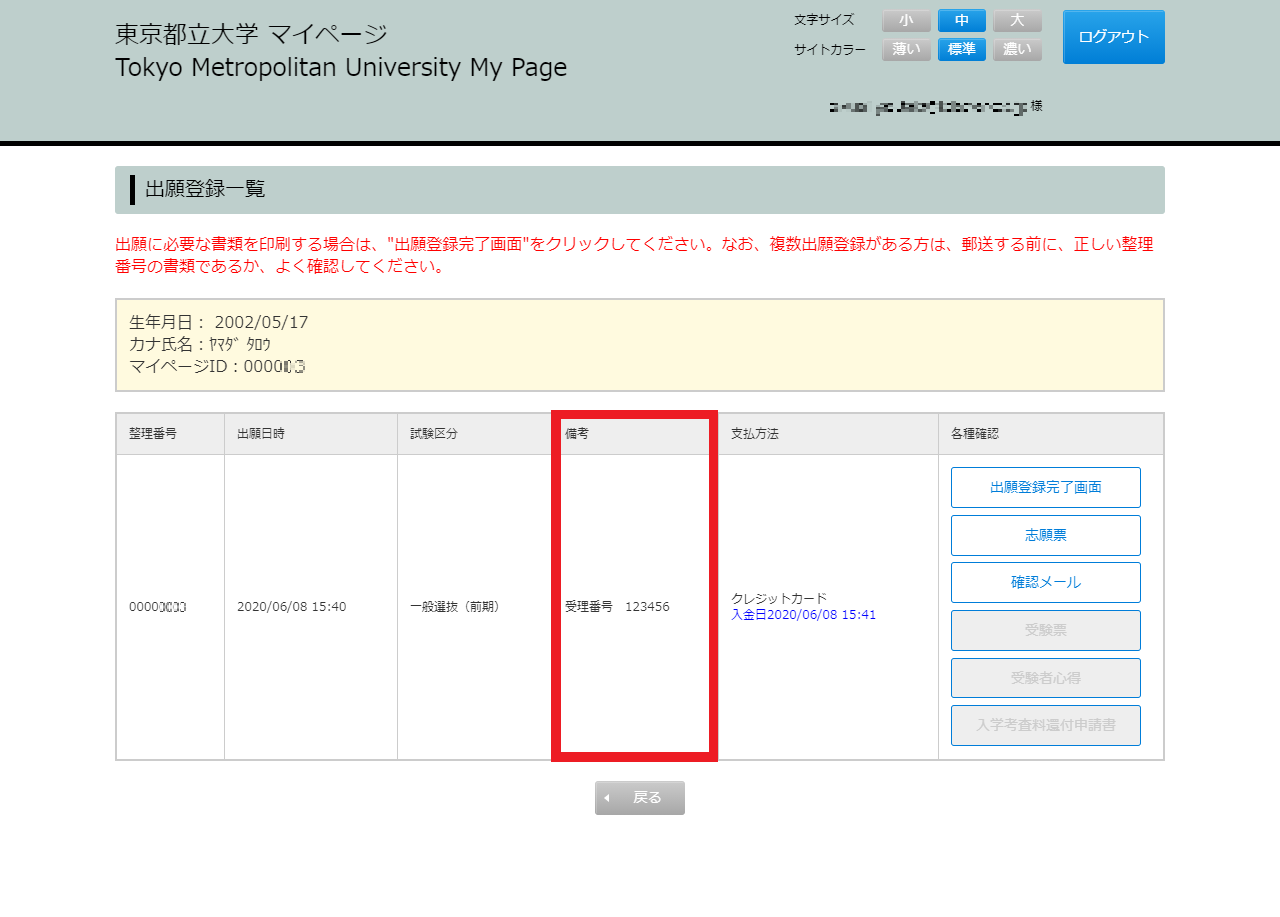
出願が受理されますと、受理番号が付番されます。
「STEP3 登録確認」に受理番号が表示されますので確認をお願いします。
一次選抜結果を確認するには
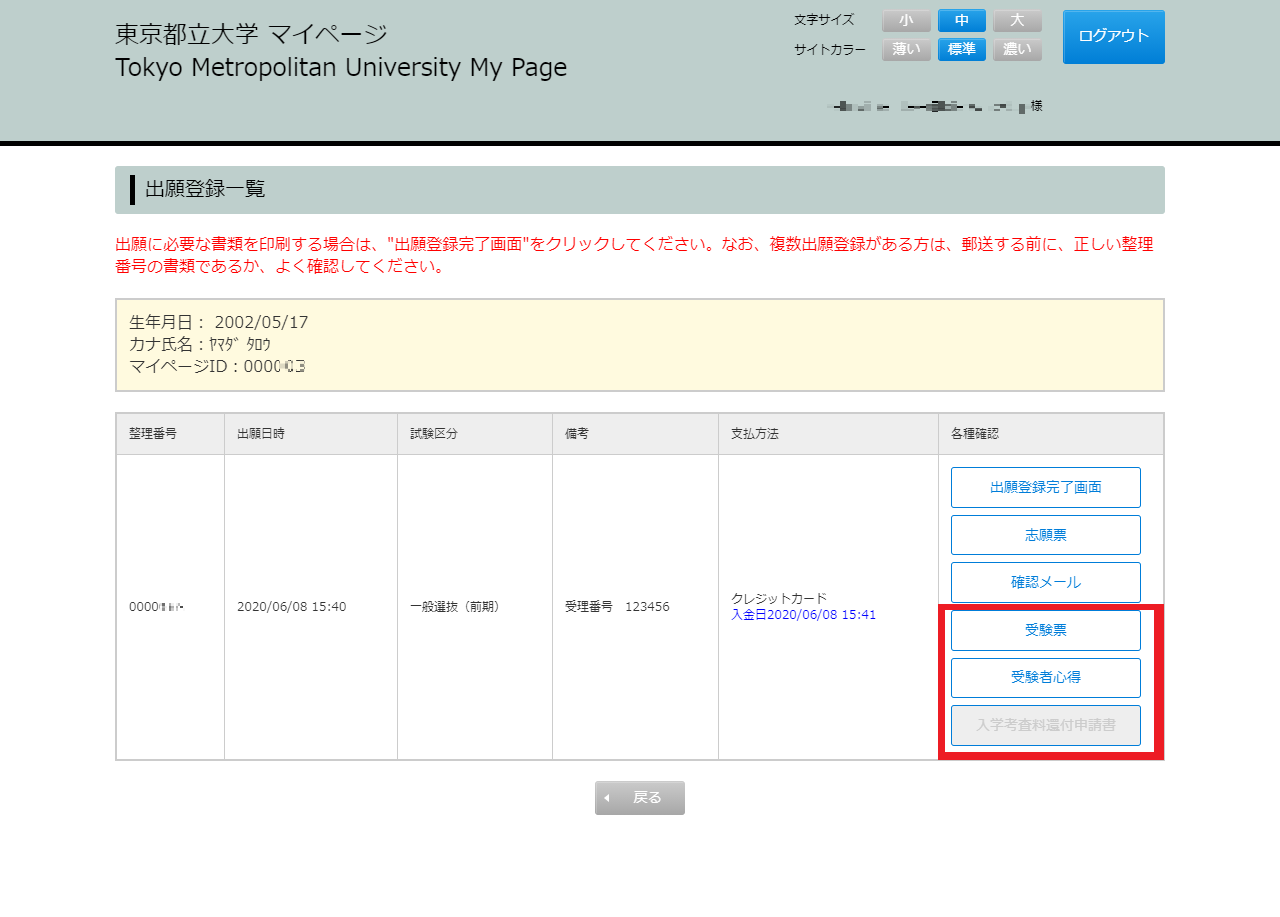
一次選抜結果の公開期間に、「STEP3 登録確認」に該当の整理番号の欄から合格者へは「受験票」「受験者心得」、不合格者(無資格者)へは「入学考査料還付申請書」がダウンロードできるようになります。
※「受験票」等がマイページ上に表示されるまでに、一次選抜結果発表日時から最大1時間程度の時間がかかることがあります。